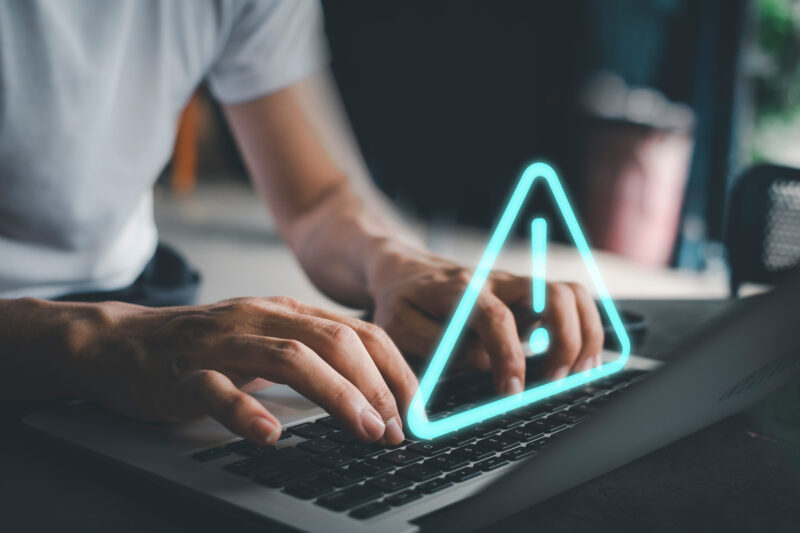こんにちは。新規事業の開発や既存業務の効率化などに使える補助金・助成金の無料診断 / 申請支援を行う『補助金サポート』を提供しているクラウド軍師運営チームです。
インターネットを利用していると、デバイスの画面に急に、「DNSサーバーは応答していません」というメッセージが表示されたことはありませんか?このようなエラーが出ると、驚いてしまう人も多いかもしれません。
このような場合には、再起動や再接続など、いくつかの対処法を試してみる必要があります。これにより、エラーが回復するケースも少なくはありません。
そこで今回は、「DNSサーバーは応答していません」というメッセージが表示された場合の対処法について詳しく解説します。
DNSサーバーの仕組み
DNSサーバーとは、ドメイン名をIPアドレスへと変換する処理を行うサーバーのことです。インターネットを利用するには、このサーバーの存在が欠かせません。
DNSサーバーは、ルートサーバーとキャッシュサーバー、その他のサーバーの大きく3種類に分かれます。
DNSサーバーを経たWebサイトのアクセスは、次のような仕組みで実現されています。
①デバイスのブラウザに、閲覧したいWebサイトのアドレスを入力
②デバイスがドメイン名を使い、DNSキャッシュサーバーにアクセス
③DNSキャッシュサーバーが、DNSルートサーバーに対して管理情報(ドメイン名に合うIPアドレス)を問い合わせる
④ルートサーバーが、管理情報のあるDNSサーバーの情報を返す
⑤取得したDNSサーバーに、キャッシュサーバーがドメイン名に合うIPアドレスを問い合わせる
⑥DNSサーバーがそのIPアドレスを返す
⑦キャッシュサーバーがデバイスにIPアドレスを返答
⑧デバイスはIPアドレスでアクセスし、画面に閲覧したいWebサイトが表示される
私たちは、普段何気なくWebサイトへアクセスし、知りたい情報を手に入れています。しかしその裏では、一瞬のうちに世界中のサーバーが連携してこのような複雑なやり取りを行なっているのです。
「DNSサーバーは応答していません」と表示される原因
インターネットを利用していて表示されることがある「DNSサーバーは応答していません」とは、「WebサイトのIPアドレスを取得できない」ということを指します。
閲覧したいWebサイトのIPアドレスを取得するためDNSサーバーにアクセスしたものの、サーバーから応答が返ってこず、サイトを表示できない場合に、このようなメッセージが表示されます。
このエラーの原因としては、次の5つの原因が考えられます。
・インターネットへ接続できない状態になっている
・DNSサーバーへ接続できない状態になっている
・DNSサーバーがダウンしてしまっている
・Webサイトが閉鎖されている
・ネットワークが共有接続になっている
何らかの理由でインターネットやDNSサーバーへの接続ができない状態になっている場合、これを改善しなければエラーを解消することはできません。
また、トラブルやサイバー攻撃によりDNSサーバーがダウンしてしまっていたり、アクセスしようとしたWebサイトが閉鎖されていたりすることも考えられます。
さらには、無線LANなどでネットワークを共有接続していること、時にはゲーム機器やケーブルテレビの利用が、このエラーの原因になっていることもあります。
「DNSサーバーは応答していません」と表示された際の対処法
では、「DNSサーバーは応答していません」というメッセージがデバイスの画面に表示された場合、問題を解決するにはどのような対応を取れば良いのでしょうか。
ここからは、その対処法を18種類ご紹介します。
①インターネットに接続できているか確認する
まず行なってほしいのが、インターネット接続の確認。単純にインターネット接続が切れてしまったことが理由で、エラーメッセージが出る場合があるためです。
有線LANのコードが抜けていたり、間違った場所に刺さったりしていないか、また無線LANの場合は接続がオンになっているか確認してみましょう。
②パソコンやルーターを再起動する
パソコンやルーターを再起動してみるのも、有効な対処法のひとつです。再起動によって、切れたり不安定になったりしていたインターネット接続が復活する可能性があります。
③Wi-Fi子機を再接続してみる
パソコンやルーターの再起動でもエラーが回復しない時には、Wi-Fi子機の再接続も試してみてください。
他のデバイスにWi-Fi子機を接続して、問題がないか確認してから、再度エラーが出たパソコンに接続してみましょう。
また、USBハブにWi-Fi子機を接続しているのであれば、それを直接パソコンに接続してみるのもひとつの手です。
④Wi-Fiの周波数帯を5GHzへ変更する
パソコンをWi-Fiでネットに無線接続している場合には、Wi-Fi通信の不安定により、エラーメッセージが出ている可能性があります。この場合には、Wi-Fiの周波数帯を変えてみるのも効果的です。
Wi-Fiには、2.4GHzと5GHzという主に2種類の周波数帯がありますが、前者は家電などから干渉を受け、通信に不具合が出ることがあります。そのため、周波数帯を変え、5GHzのWi-Fiを利用することもひとつの対処法と言えるでしょう。
⑤契約プロバイダーに問い合わせてみる
エラーの発生理由としては、何らかの原因でサーバーそのものがダウンしてしまっていることも考えられます。この事実を確認するためには、契約しているプロバイダーにトラブルの有無について問い合わせる必要があります。
速やかにトラブル対応ができるよう、契約プロバイダーの問い合わせ先やカスタマーサポートは、日頃から把握しておいた方が良いでしょう。
⑥ネットワーク診断を行う
パソコンに搭載されているネットワーク診断を利用すれば、インターネットの接続状態を確認することができます。
Windowsは「ネットワーク診断」、Macは「ワイヤレス診断」という機能が搭載されています。
Windowsの場合であれば、スタートメニューからネットワーク診断を選択することができますし、MacBookの場合であれば、optionキーを押したままWi-Fiステータスメニューにある「ワイヤレス診断を開く」をクリックすることで、ワイヤレス診断を開始することができます。
⑦DNSサーバーの設定を確認する
特定のデバイスだけがインターネットにつながらない場合は、端末のDNSサーバーの設定が原因であることがあります。
他の端末はインターネットに接続できているのに、1台だけができない場合は、DNSサーバーの設定を確認してみましょう。
⑧Google Public DNSを設定する
Google Public DNSは、Googleが提供しているパブリックDNSです。誰でも無料で利用できるので、DNSの設定変更に利用してみてください。
この設定は、WindowsとMacで手順が異なります。使用しているOSに合った方法で手続きを行なってください。
【Windows10】
・スタートボタンを右クリック→「設定」→「Windowsの設定画面」を開く。
・「Windowsの設定画面」の「ネットワークとインターネット」を選択。
・「ネットワーク設定の変更」の、「アダプターのオプションを変更する」を選択。
・使用しているインターネット接続のアイコン(ローカルエリア接続など)を右クリック→「プロパティ」を選択。
・「インターネットプロトコルv4(TCP/Ipv4)」→「プロパティ」ボタンをクリック。
・「次のDNSサーバーのアドレスを使う」をチェックし、以下の値を入力する。
優先DNSサーバー:「8.8.8.8」代替DNSサーバー:「8.8.4.4」
・「OK」ボタンを押して終了。
【Windows11】
・スタートボタンから「設定」を選択。
・「ネットワークとインターネット」をクリック→「ネットワークの詳細設定」を開く。
・「ネットワークアダプターのオプションの詳細」を選択。
・使用しているインターネット接続のアイコン(Wi-Fiなど)をクリック→「ハードウェアのプロパティ」を選択。
・「DNSサーバーの割り当て」の「編集」を選択。
・「自動」から「手動」へ変更後、Ipv4を「オン」に設定。
・上記のWindows10と同じ値を設定し、「保存」ボタンを押して終了。
【Mac】
・アップルマークから「システム環境設定」→「ネットワーク」をクリック。
・インターネットの接続に使用しているインターフェイス(Wi-Fiなど)を選択→「詳細」をクリック。
・「DNS」タブにある「DNSサーバー」の欄を確認。(他のIPアドレスが設定されている場合、マイナスボタンで削除。)
・プラスボタンをクリックし、以下の値を入力。
優先DNSサーバー:「8.8.8.8」代替DNSサーバー:「8.8.4.4」
・「OK」ボタンで終了。
⑨不要なネットワークアダプターを無効にする
エラーの原因として、複数のネットワークアダプターが有効になっていることも考えられます。これにより、DNSサーバーが応答しなくなることがあります。
これを解決するには、必要のないネットワークアダプターの設定を無効に変える必要があります。
「ネットワーク接続」の項目から、「ネットワークとインターネット」→「ネットワークの詳細設定」→「ネットワーク アダプター オプションの詳細」と進めば、不要なアダプターを無効に変えることができます。
⑩ネットワークドライバーを再インストールする
ネットワークドライバーの再インストールも試してみてください。これにより、エラーが解消する場合があります。
Windowsであれば、「デバイスマネージャー」→「ネットワークアダプター」から、再インストールを行うアダプタ名を右クリックし、アンインタストールを行ってから、パソコンを再起動させることで、ネットワークドライバーが再インストールされます。
⑪サードパーティーアプリケーションを確認する
セキュリティソフトやネットワークアプリなどといった、サードパーティーアプリケーションのDNSアドレス変更が、エラーの原因であることもあります。
これを解決するには、パソコンをセーフモードで起動する方法が効果的。この方法で改善された場合には、原因と見られるアプリのアンインストールも忘れずに行なってください。
⑫配信の最適化の機能を無効にする
「配信の最適化」とは、Windowsに搭載されているアプリや更新プログラムのダウンロードを高速化する機能のこと。この機能をオフにすることで、エラーが解消されるケースもあります。
この手続きは、スタートメニューから「設定」→「更新とセキュリティ」→「配信の最適化」と進み、「他のPCからダウンロードを許可する」をオフに変更することで、完了します。
⑬Microsoft Virtual WiFi Miniport Adapterを削除する
Microsoft Virtual WiFi Miniport Adapterがネットワークアダプターにインストールされていることによって、エラーが生じることもあります。
この場合、これを削除すれば、エラーは解消されます。
⑭USBセレクティブサスペンドを無効にする
USBセレクティブサスペンドとは、長時間使われていないUSB機器への電力供給を停止する機能のことです。この機能を無効化することで、エラーが解消される可能性があります。
Windowsであれば、スタートメニューの「電源オプション」から追加設定を行い、この機能を無効化してみてください。
⑮IPv6の機能を無効にする
IPv6とは、最新の通信プロトコルのこと。場合によっては、IPv6が有効になっていることが、DNSサーバーに問題を引き起こしていることもあります。
このケースが考えられる場合には、IPv6を無効化して、エラーが解消されるか確認してください。
Windowsであれば、「設定」→ 「ネットワークとインターネット」→「ネットワークの詳細設定」→「ネットワーク アダプター オプションの詳細」→接続しているアイコン→「プロパティ」から無効設定が可能です。
⑯ルーターのファームウェアを更新する
ファームウェアとは、機器に内蔵され、その機器を制御するソフトウェアのこと。このファームウェアの問題が、エラーを引き起こしている場合があります。
この場合は、ファームウェアを最新のものにアップデートすることで、問題を解決することができます。
⑰ルーターを初期化する
ルーターの初期化も試してみましょう。ルーターの設定がエラーを引き起こしている可能性があるためです。
ルーターの初期化は、リセットボタンの長押しで完了します。
初期化を行った場合、再設定を行わなければならないため、接続情報の書類などがあるか事前に確認しておいてください。
⑱ルーターを交換する
ここまでご紹介した方法でも改善が見られず、かつルーターに原因があると考えられる場合には、ルーターの交換も検討しましょう。ルーター本体の故障により、エラーが出てしまっていることもあるためです。
おすすめのパブリックDNSサーバー
DNSサーバーのエラーが頻発する場合は、パブリックDNSへの切り替えも検討しましょう。
このパブリックDNSとは、フリーで利用できるDNSサーバーのことです。
通常は、契約しているプロバイダーのDNSサーバーアドレスが設定されていますが、これをパブリックDNSに変更することで、エラーが解消される可能性があります。
その代表としてGoogle Public DNSをご紹介しましたが、これ以外にもさまざまなパブリックDNSが提供されており、それぞれ特徴は異なります。代表的なものを挙げてみましょう。
- Google Public DNS
- 最も広く知られているパブリックDNS。安全性と速度に優れていて、信頼性も高い。初めてパブリックDNSを利用したい方におすすめ。
IPアドレス:「8.8.8.8/8.8.4.4」。 - Cloudflare DNS
- 14.77msという圧倒的なレスポンスの速さが魅力のパブリックDNS。オンラインゲームをする方におすすめ。
IPアドレス:「1.1.1.1/1.0.0.1」。 - quad9
- 優れた安全性が特徴のパブリックDNS。X-Force脅威インテリジェンスにより、通信の安全を守る。ただし、レスポンスは遅め。安全性重視の方におすすめ。
IPアドレス:「9.9.9.9/149.112.112.112」。
このように、利用にあたって何を重視するかによって、おすすめのパブリックDNSは異なります。これらはどれも無料で利用できるので、ひと通り使って操作感を体験してみるのも良いでしょう。
まとめ
「DNSサーバーは応答していません」 というメッセージが出た場合の対処法をご紹介しました。
DNSサーバーエラーには、さまざまな原因が考えられます。
もしエラーメッセージが表示された場合には、ご紹介した対処法を参考に、実行しやすいものから順に試すようにしてください。
また、エラーが頻発に起こる場合には、パブリックDNSの活用も検討してみましょう。
「DNS サーバーは応答していません」に関するよくある質問
DNS サーバーは応答していませんとはどういうこと?
インターネットを利用していて表示されることがある「DNSサーバーは応答していません」とは、「WebサイトのIPアドレスを取得できない」ということを指します。
閲覧したいWebサイトのIPアドレスを取得するためDNSサーバーにアクセスしたものの、サーバーから応答が返ってこず、サイトを表示できない場合に、このようなメッセージが表示されます。
「そもそもDNSサーバーや、IPアドレスって何?」という方は、DNSサーバーの仕組みをご覧ください。
DNSサーバーエラーの原因は?
「DNSサーバーは応答していません」と表示される原因としては、下記の5つが原因として考えられます。
- インターネットへ接続できない状態になっている
- DNSサーバーへ接続できない状態になっている
- DNSサーバーがダウンしてしまっている
- Webサイトが閉鎖されている
- ネットワークが共有接続になっている
詳しくは、「DNSサーバーは応答していません」と表示される原因をご覧ください。
「DNSサーバーは応答していません」というエラー表示の解決方法は?
原因として考えられる要素が5つあり、その中でも何がその要素を生み出しているのか複数のパターンが考えられるため、解決方法として下記のように主に計18の対策があります。
①インターネットに接続できているか確認する
②パソコンやルーターを再起動する
③Wi-Fi子機を再接続してみる
④Wi-Fiの周波数帯を5GHzへ変更する etc.
18個の対策について、詳しくは「DNSサーバーは応答していません」と表示された際の対処法をご覧ください。