こんにちは。新規事業の開発や既存業務の効率化などに使える補助金・助成金の無料診断 / 申請支援を行う『補助金サポート』を提供しているクラウド軍師運営チームです。
インターネットサービスを安全に利用するためには、他人から推測されにくいパスワードを設定する必要があります。しかし、複雑なパスワードを自分で考えるのは意外に難しいもの。
そこで役立つのが、パスワードの自動生成サービスです。
一般的なWebブラウザとして利用されているGoogle Chromeにも、このパスワードの自動生成機能が搭載されています。
そこで今回は、Google Chromeのパスワード自動生成機能について、その特徴や使い方を詳しく解説します。
組織全体のID/パスワード管理が一元化できるツールをお探しなら!
『企業向けパスワード管理ツール14選|比較表』をプレゼント中【資料をメールで受け取る】
Google Chromeのパスワード自動生成機能のメリットとデメリット
Google Chromeは、Googleが提供するWebブラウザです。これは市場シェアトップのブラウザで、世界中の多くの人に利用されています。
そんな Chromeには、パスワードの自動生成機能が搭載されています。まずは、これがどのような機能なのか確認していきましょう。
Google Chromeのパスワード自動生成機能とは
Chromeのパスワード自動生成機能とは、インターネットサービスの認証に使うためのパスワードを作成・提案する機能です。
この機能では、Chromeが他人に推測されにくい15桁のパスワードを提案してくれます。これを利用すれば、ユーザーは自分でパスワードを考える必要がなくなり、さらにパスワード自体の安全性も高めることができます。
また、この機能で行われるのはパスワード作成だけではありません。Chromeは、パスワードの保存・管理も担います。
複数のインターネットサービスにおけるパスワードの適切な管理には手間がかかりますが、この機能を活用すれば、ユーザーは効率的かつ安全に自身の持つ複数のパスワードを管理することができるのです。
Chromeのパスワード自動生成・管理機能は無料。操作性も高いことから、多くのユーザーに利用されています。
メリット
この機能には、以下のような複数のメリットが期待できます。
- 安全性の高いパスワードの提案を受けられる
- パスワードを安全・便利に管理してもらえる
- パスワードの不正利用の有無を確認できる
- 登録したパスワードは、次回から自動入力されるため、自身での入力の手間は不要
- Googleアカウントの連携で、他のデバイスからも利用可能
パスワードおよびその管理の安全性を向上させられる点が、この機能の主要なメリットです。
また、自動入力や他デバイスからの利用可能などといった利便性の高さも魅力。これは、万が一のデバイスの故障に対する備えとしても効果的です。
デメリット
この機能には、次のようなデメリットがあることも知っておく必要があります。
- パスワードを一元管理しているため、セキュリティを突破されれば全てのパスワードを盗まれてしまう恐れがある
- 他人にデバイスを操作され、パスワードおよびサービスを不正利用される恐れがある
- Google ChromeかつGoogleアカウントからしか利用できない
- 全てのサービスで利用できるわけではない
- 個人のアカウントに紐づけされるため、組織全員の共有アカウントなどでの管理はできない
Chromeの自動生成機能では、安全性の高いパスワードの提案・管理が可能です。しかし、セキュリティを突破されたりデバイスを盗まれ他人に操作されたりしてしまった場合には、パスワードを悪用した不正なサービス利用の被害に遭う可能性があります。
また、利用にあたっての制限があることも把握しておきましょう。
組織全体のID/パスワード管理が一元化できるツールをお探しなら!
『企業向けパスワード管理ツール14選|比較表』をプレゼント中【資料をメールで受け取る】
パスワードを自動生成する手順
次に、パスワードを自動生成する手順について確認していきましょう。
主な手順は以下の3つです。
- Chromeの同期を有効にする
- アカウント生成・パスワード生成
- パスワードの保存
各手順について詳しくご説明します。
1.Chromeの同期を有効にする
まずは、以下の手順でChromeの同期を有効に設定しましょう。
同期を有効にしておかなければ、パスワードの生成は行われません。同期を有効にしてはじめて、パスワードの生成および同期、保存が行われるようになります。
また、この段階で各デバイスのChromeを最新版にアップデートしておくことも忘れないようにしましょう。
2.アカウント作成・パスワード生成
次に、Chromeから対象のWebサイトにアクセスし、アカウントを作成します。
この時、パスワード入力欄をクリックすれば、欄の下に自動生成されたパスワードの提案が表示されます。これをクリックすれば、入力欄にパスワードが入力されます。
提案時のパスワードは伏せ字になっていないので、他者に操作画面を盗み見されないよう気をつけましょう。
3.パスワードの保存
パスワードを入力して次のページへ進むタイミングで、自動生成されたパスワードのChromeおよびGoogleアカウントへの保存が行われます。
これで、対象のWebサイトにおけるパスワードの自動生成・保存は完了です。
組織全体のID/パスワード管理が一元化できるツールをお探しなら!
『企業向けパスワード管理ツール14選|比較表』をプレゼント中【資料をメールで受け取る】
複数のアカウントから選択してログインする方法
ここでは、同一のWebサイトで複数のアカウントを登録し、パスワードの自動生成・保存を行った場合のログイン方法を、OS別に確認していきます。操作方法は基本的に同じですが、OSによってアカウントの表示方法がやや異なるため、自身のOSについて確認しておきましょう。
Windows OS版Chrome
- 対象のWebサイトのログイン画面で、IDおよびパスワード入力欄にフォーカスする。
- 保有するアカウントの一覧が入力欄上部に表示される。
- 使いたいアカウントをクリックすれば、そのアカウントのIDとパスワードが自動で入力される。
iOS(iPhone)版Chrome
- 対象のWebサイトのログイン画面で、IDおよびパスワード入力欄をタップする。
- キーボード上部に保有するアカウントのIDが水平方向に表示される。
- 使いたいアカウントのIDをクリックすれば、そのアカウントのIDとパスワードが自動で入力される。
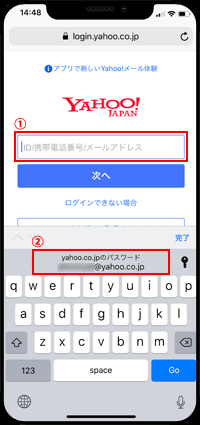 参照:iPhoneWave
参照:iPhoneWave
Android OS版Chrome
- 対象のWebサイトのログイン画面で、IDおよびパスワード入力欄をタップする。
- 入力欄の上または下に保有するアカウントの一覧が表示される。
- 使いたいアカウントのIDをクリックすれば、そのアカウントのIDとパスワードが自動で入力される。
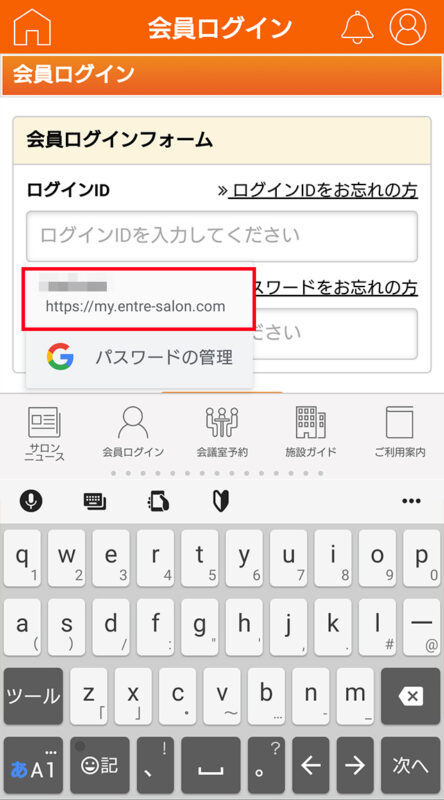 参照:アントレサロン
参照:アントレサロン
自動生成されたパスワードの管理方法
最後に、自動生成されたパスワードの管理方法として、次の3つの機能の使い方をご紹介します。
- パスワードの表示・編集・削除
- パスワードが不正利用されていないかの確認
- パスワードのエクスポート
それぞれ詳しく見ていきましょう。
パスワードの表示・編集・削除
パスワードの確認や変更に速やかに対応するため、表示・編集・削除の仕方は確実に覚えておくようにしましょう。
手順は次の通りです。
組織全体のID/パスワード管理が一元化できるツールをお探しなら!
『企業向けパスワード管理ツール14選|比較表』をプレゼント中【資料をメールで受け取る】
パスワードが不正利用されていないかの確認
アカウントを安全に運用するには、IDやパスワードの不正利用に警戒する必要があります。Chromeではパスワードの不正利用について確認できる機能があるので、この機能を用いて定期的に被害の有無を確認するようにしましょう。
確認の手順は次の通りです。
この操作を行うと、不正使用の有無が表示されます。
パスワードのエクスポート
パスワードのエクスポートは、次の手順で行います。
編集も確認もエクスポートも、基本の操作は同じです。
より安全で便利にパスワードの管理を行うため、Chromeのこのような機能は積極的に活用していくようにしましょう。
まとめ
Google Chromeのパスワード自動生成機能についてご紹介しました。
パスワード管理のユーザー負担が増えつつある現代において、パスワードの生成・管理を担うこの機能は非常に便利なものです。
ただし、その利用にあたっては、デメリットやリスクについても把握し、対策を取らなければなりません。他人によるデバイスの盗み見や操作、外部からの攻撃などによって一元管理したID・パスワードが流出することのないよう、特にセキュリティ対策には力を入れるようにしましょう。
【無料特典】企業向けパスワード管理ツール14選比較表を配布中!
「個人用アカウントならChromeで良いけど、組織用の共有アカウントは結局手入力…」「従業員にパスワードのChrome保存をさせると、退職時などのセキュリティが不安」といった方におすすめなのが、「シングルサインオン」というパスワード管理ツール。
パスワード管理・入力が1クリックで行えて、セキュリティ向上も見込めます。
そんな「シングルサインオン」の主要製品を、無料で始められるものも含めて一覧でわかる比較表にしました!下記フォームの入力で、今すぐご覧いただけます。



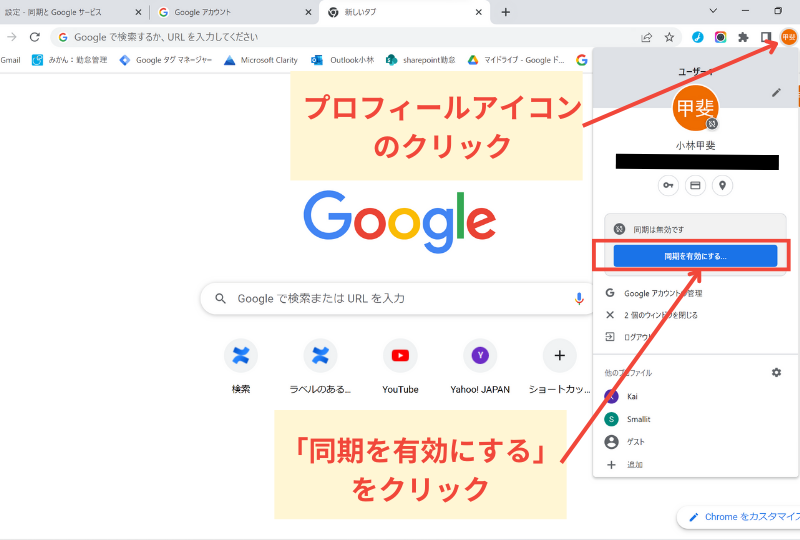
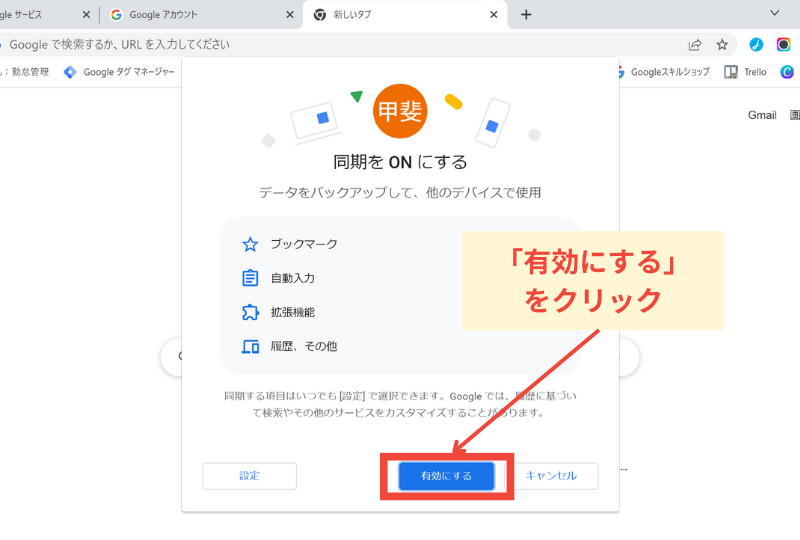
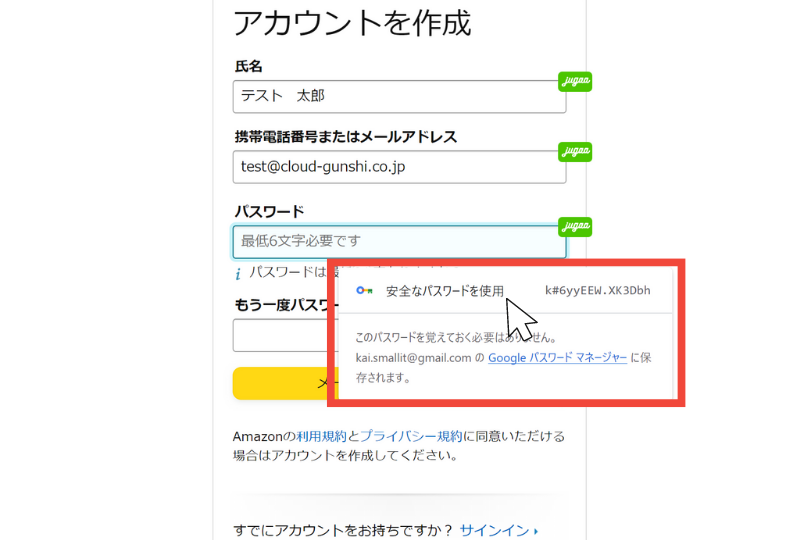
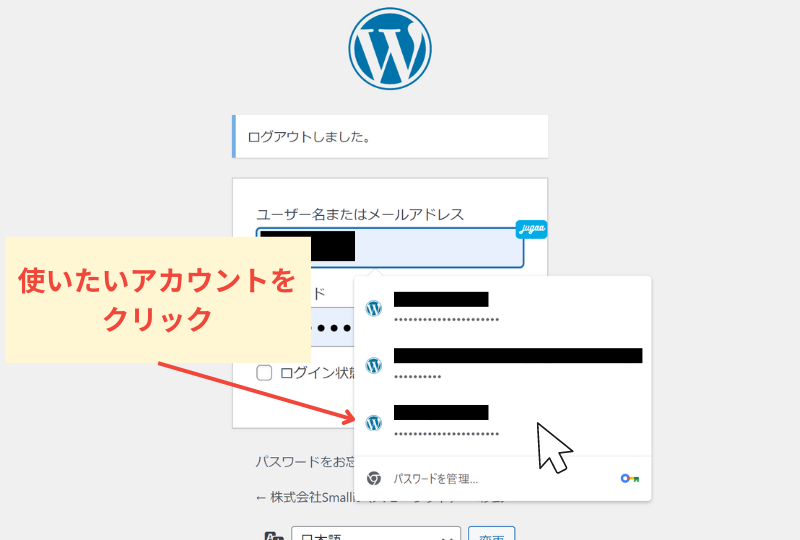
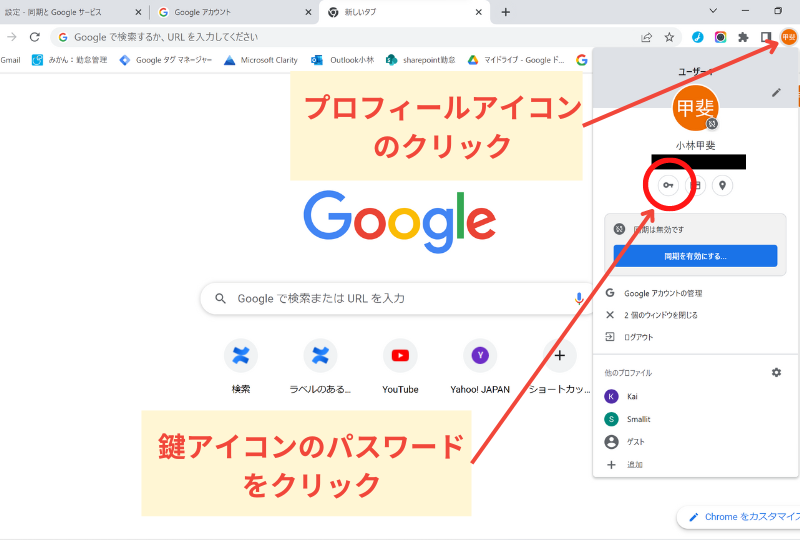


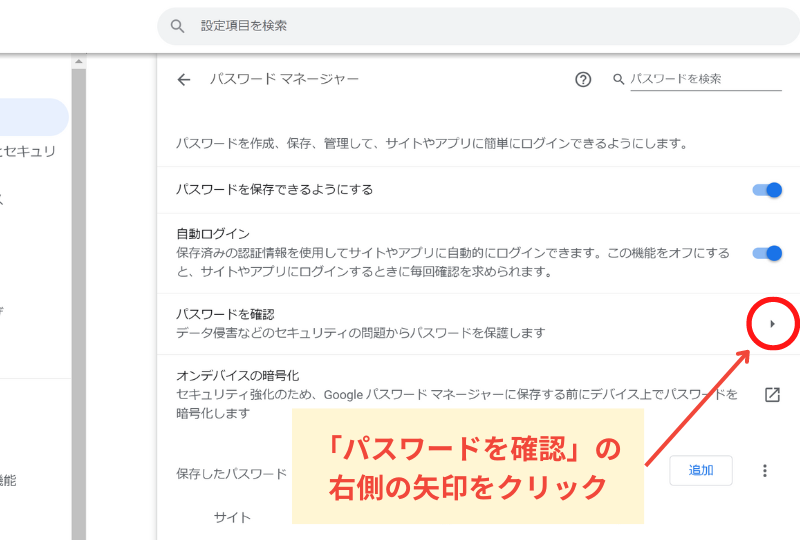
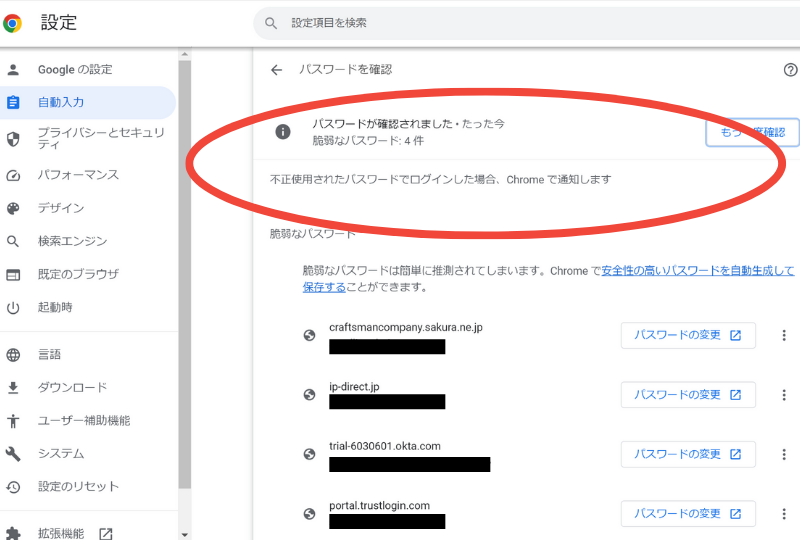
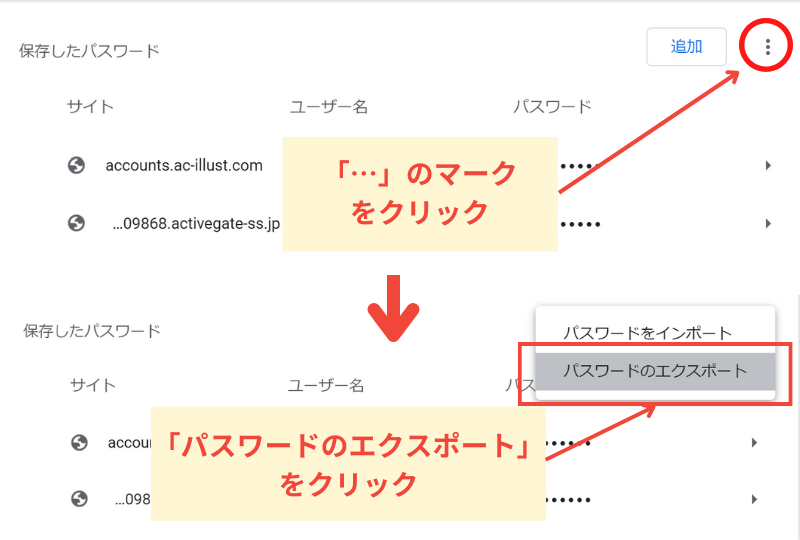
図解画像.png)