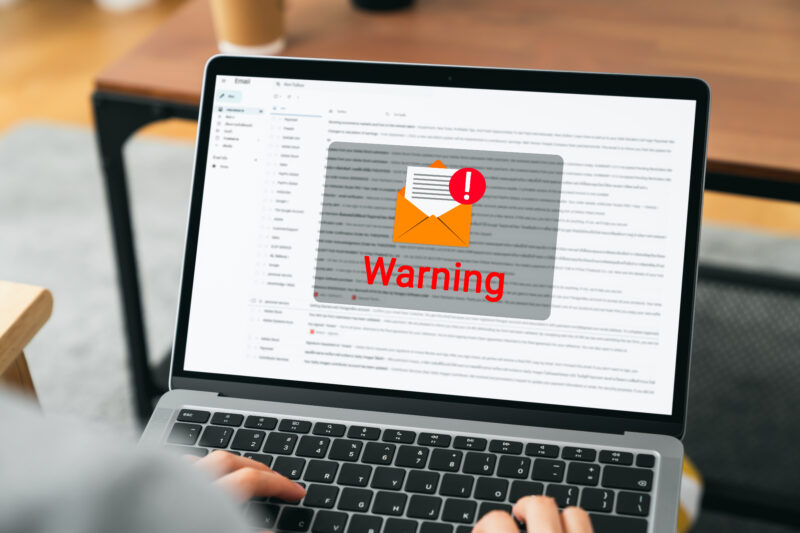こんにちは。新規事業の開発や既存業務の効率化などに使える補助金・助成金の無料診断 / 申請支援を行う『補助金サポート』を提供しているクラウド軍師運営チームです。
インターネットの利用が一般的になった現代では、サイバー攻撃の被害が増加しています。ちょっとしたきっかけからパソコンがコンピューターウイルスに感染し、データが消失したり個人情報が漏洩したりと、大きな被害に繋がる例は少なくありません。
では、このようなウイルス感染を防ぐにはどのような対策を取ればよいのでしょうか。また、もしパソコンがウイルスに感染したらどう対処すればよいのでしょうか。
今回は、パソコンのウイルス感染について、原因や対処法、対策など詳しく解説します。
パソコンのウイルス感染の主な原因と症状
まずは、パソコンがウイルス感染する原因とその症状、確認方法についてご説明します。
ウイルス感染の原因
パソコンのウイルス感染は、さまざまな原因から発生します。ここでは、その中でもよくある原因を一覧でみていきましょう。
- ウイルスが仕込まれたメールや添付ファイルの開封
- 不正なファイルやソフトのインストール
- 不正なサイトや広告へのアクセス
- 不正なリンクのクリック
- ウイルスが仕込まれた外部メモリ(USBなど)との接続 など
パソコンのウイルス感染は、ウイルスが仕込まれたメールやファイルの開封によって起こることが多いです。悪意のある第三者はなりすましなどの手法でメールやファイルを開封するよう仕向けますが、ユーザーはこれに騙されないよう注意しなければなりません。
また、フィッシングサイトなどの不正なサイトにアクセスさせ、ウイルス感染させる手口も多数発生しています。怪しいサイトやリンクにアクセスしないことは、セキュリティ対策の基本です。
ウイルス感染した際の症状
パソコンがウイルス感染した際には、多くの場合、次のような症状が現れます。
- パソコンやソフトの動作が遅い、停止する、強制的に終了する
- パソコンが再起動をくりかえす
- 大量の迷惑メールが届く
- インターネットの接続が切れる
- 通信していないのに、モデムランプがつく
- ファイルが消えている、移動している
- 覚えのないファイルができている
- 覚えのないメールが送られている
- 覚えのない広告やサイト、メッセージなどが表示される など
上記はよくある症状ですが、ケースによっては別の症状が現れる可能性もあります。近年では、SNSの乗っ取り被害やデータと引き換えに身代金を要求するランサムウェアの被害も増えています。
ウイルスの被害を食い止めるためには、なるべく早く駆除を行う必要があります。少しでもパソコンやソフトの動きに不審な部分があれば、ウイルス感染を疑うようにしましょう。
ウイルス感染しているかどうかの確認方法
ウイルス感染が疑われたら、まずはそれを確認する必要があります。
以下の手順でタスクマネージャーを利用し、覚えのないプログラムの動作がないか確認しましょう。
- 「Ctrl」「Alt」「Delete」キーを同時に押す
- タスクマネージャーを選択
- 表示されたウィンドウから、覚えのないプログラムの動作がないか確認
ウイルス感染の有無は、セキュリティソフトやオンラインサービスのスキャン機能でも確認可能です。
被害を抑えるためにも、定期的な確認を心掛けると良いでしょう。
パソコンがウイルス感染した場合の対処法
パソコンがウイルス感染した時には、次の3つの手順で対処します。
- ネットワークからの切断
- ウイルスの特定
- ウイルスの駆除
各手順について詳しく確認しておきましょう。
1.ネットワークからの切断
ウイルスに感染したパソコンをネットワークに繋がったままにしておくと、他のデバイスに被害を広めてしまう恐れがあります。
これを防ぐには、速やかにネットワークからパソコンを切断することが大切です。無線LANを使用している場合はWi-Fiをオフに、有線LANを使用している場合はLANケーブルを抜くようにしてください。
また、外部メモリでのやり取りも避けましょう。
2.ウイルスの特定
次に、ウイルス感染の有無と特定を行います。セキュリティソフトでスキャンを行い、ウイルス名やその情報を把握しましょう。
この作業は、ウイルス感染の疑いがあるデバイス全てに対して実行します。
3.ウイルスの駆除
最後に、ウイルスの駆除を行います。セキュリティソフトの指示に従い、ウイルスの感染源であるメールやファイルなどをパソコンから完全に削除しましょう。
ウイルスの駆除が終わったら、再度スキャンを行なって問題がないか確認するようにしてください。
ウイルス駆除に失敗した場合の対処法
万が一ウイルスの駆除に失敗してしまった場合には、パソコンを初期化(リカバリー)することになります。
ただし、初期化するとパソコンの中のデータは全て消えます。使用していたソフトウェアも、初期化後に再度インストールしなければなりません。
よって、既存データを守るには、日常的にデータのバックアップを取っておくことが非常に大切です。
具体的な初期化の手順は次のとおりです。
Windowsの内部プログラムを利用する場合(Windows10/11)
- 画面左下のスタートボタンから設定をクリック
- 更新とセキュリティをクリック
- 回復をクリック
- 「このPCを初期設定に戻す」の項目で「開始する」をクリック
- リカバリーが完了したら、OSのセットアップを実施
リカバリー完了後にデータを戻す前には、データのスキャンを必ず行い、問題がないか確認するようにしましょう。
ハードディスク内のリカバリー領域を利用する場合
- 画面左下のスタートボタンを選択し、「Shift」を押しながら再起動をクリック
- トラブルシューティングをクリック
- 「このPCを初期設定に戻す」をクリック
オプションを選択 - 「このPCを初期状態に戻す準備ができました」の表示が出たら実行してOSの再インストール開始
- 各種設定、アップデート、インストールの実行
この方法では、CDなどを読み込むドライブがなくても初期化作業ができますが、完了までに時間がかかるので充分に時間がある時に実施するようにしてください。
リカバリーの方法は複数存在します。デバイスによって操作方法は異なるので、対象のデバイスに合った方法でリカバリーを実施するようにしましょう。
ウイルス感染を防ぐには?
最後に、ウイルス感染を防ぐために有効な基本の対策を4つご紹介します。
- ソフトやOSを最新の状態にしておく
- 不用意にメールやURL、添付ファイルを開かない
- ウイルス対策ソフトを導入する
- 無線LAN利用時の安全性に注意する
上記の対策について詳しくみていきましょう。
ソフトやOSを最新の状態にしておく
パソコンのソフトやOSは、常に最新の状態にしておく必要があります。なぜなら、ベンダーから提供されるアップデートプログラムには、既存のソフトやOSの脆弱性を保護するプログラムが含まれるためです。
アップデートをせずにいると、ソフトやOSの脆弱性を狙ったウイルスの被害に遭う可能性は高くなります。これを避けるため、プログラムが提供されたら、速やかにアップデートすることを心がけましょう。
不用意にメールや添付ファイル、URLを開かない
メールや添付ファイルの開封、URLへのアクセスからウイルスに感染するケースは少なくありません。被害を回避するには、不用意にメールやファイル、URLを開かないようにすることが重要です。
サイトや広告へのアクセスも同様です。少しでも怪しいと感じたら、そのサイトや広告にはアクセスしないようにしましょう。
ウイルス対策ソフトを導入する
ウイルス感染を防ぐためには、ウイルス対策ソフトの導入が必須です。ウイルス対策ソフトでは、パソコンに侵入しようとするウイルスを検知し、排除することが可能です。
ウイルスの被害を未然に防ぐため、またウイルス感染した場合の被害を最小限にとどめるため、必ず専用ソフトを導入するようにしましょう。
無線LAN利用時の安全性に注意する
インターネット接続に無線LANを利用している人は多いですが、無線LANには盗聴のリスクがあります。よって、機密情報の通信にあたっては、SSLにより通信を暗号化しておかなければなりません。
また、自身で無線LANのアクセスポイントを設置する場合には、アクセスポイントでWPAもしくはWPA2方式での暗号化設定を行うことをおすすめします。これらの方式は暗号化強度が高いため、高いセキュリティ効果を期待できます。
さらに、複数デバイスでのファイル共有機能を利用している場合にも注意が必要です。公共の無線LAN利用時に、ファイルを盗まれたりウイルスを送り込まれたりするリスクが高くなるためです。
公共の無線LAN利用時には、ファイル共有機能はオフにしておきましょう。
まとめ
ウイルスの被害を防ぐためには、日頃から対策を万全にしておく必要があります。
また、万が一ウイルスに感染した時に備え、対処法を知っておくことも大切です。速やかな対処は被害を最小限に抑える鍵となるためです。
このように、パソコンやその中の情報を守るためには、情報セキュリティに対するリテラシーを身につける必要があります。サイバー攻撃の手口は日々巧妙化しているため、どんな手口が発生しているのか情報を集めることも重要です。
リテラシーの向上は、セキュリティ強度の向上に繋がります。安全なパソコンやインターネットを利用するために、ユーザー側が知識をアップデートしていくことが、セキュリティ対策には必要です。