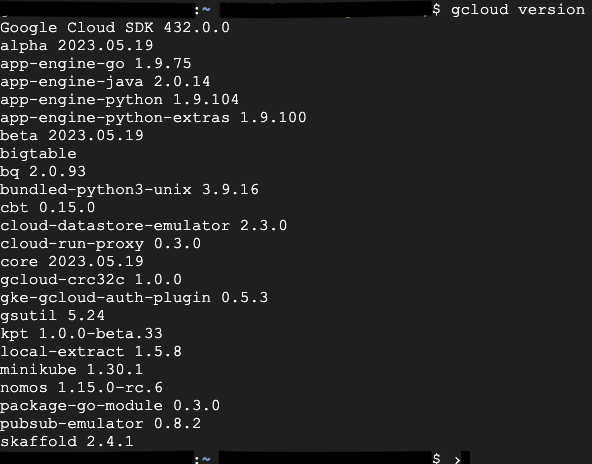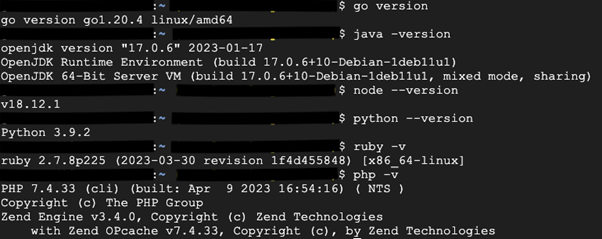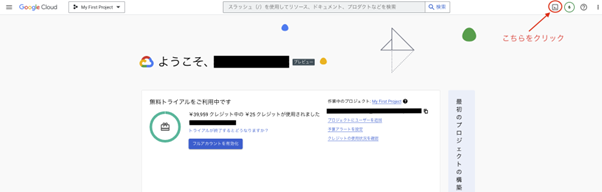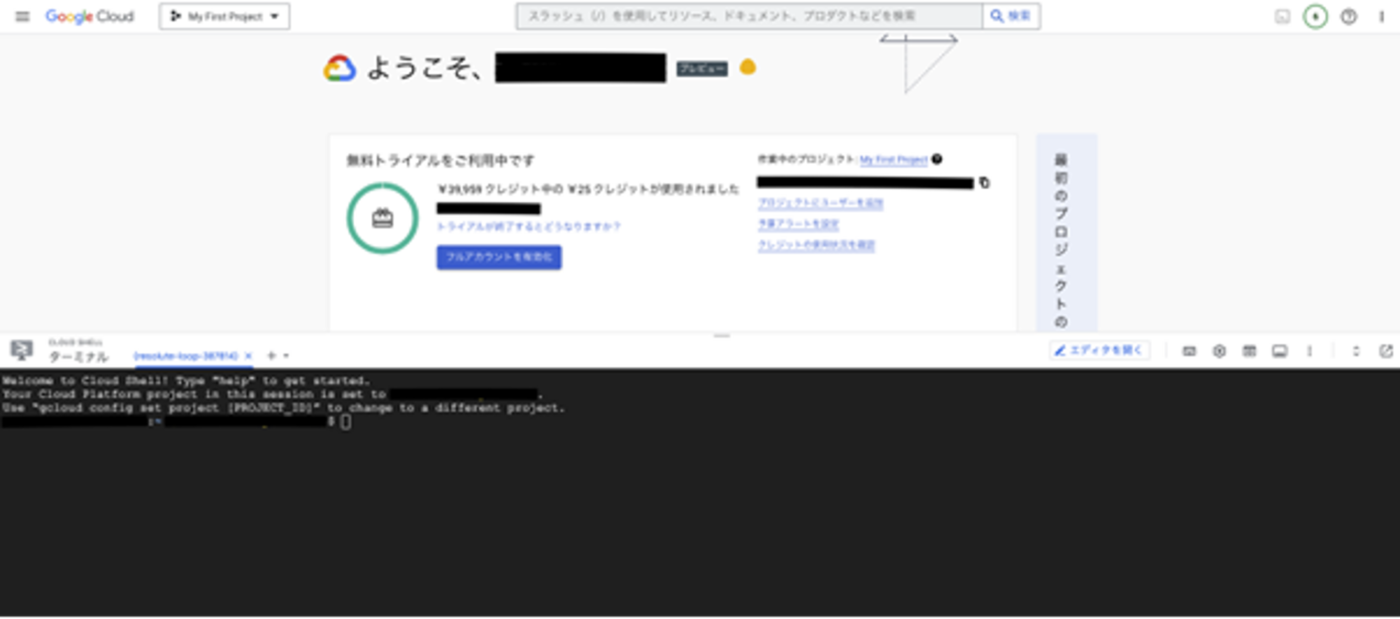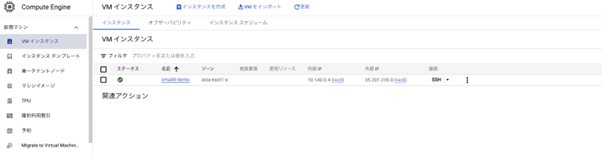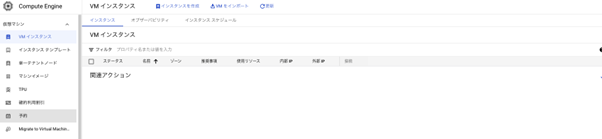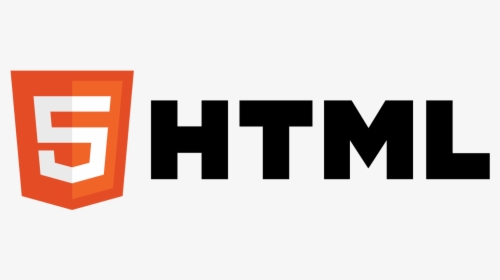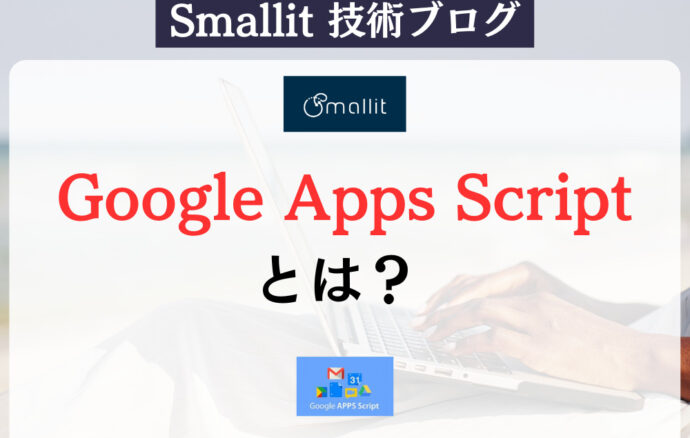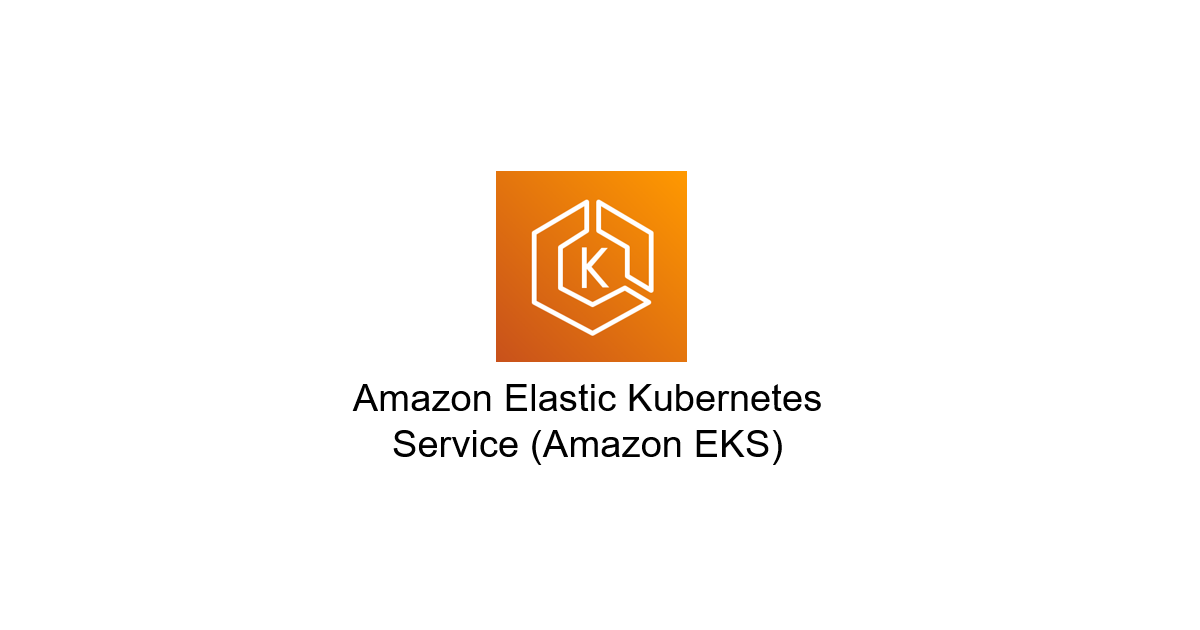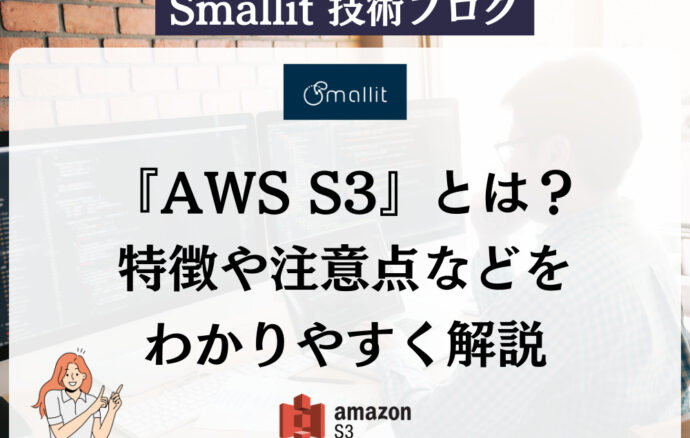- クラウド技術
Google Cloud Shellとは?インスタンスの作成と削除をやってみた
- その他

Google Cloud Shellとは
【エンジニア募集中】フルリモート可◎、売上/従業員数9年連続UP、平均残業8時間、有給取得率90%、年休124日以上 etc. 詳細はこちらから>
Google Cloud Shellは、基本的に無料でブラウザから場所を問わずにアクセスして、オンラインの開発と運用管理が出来るCLIツールです。コンソール画面(環境構築不要)と環境構築を行えば、自分のパソコンからもGoogle Cloudの操作が出来るのでコマンドを覚えていればとても便利なツールになっています。
gloudコマンドの他に、bqコマンド(BigQuery)やgsutil(Cloud Storage)等のGoogle Cloudで提供しているサービスのコマンドや一般的なLinuxコマンド、Dockerコマンド、Gitコマンド、Kubectlコマンド等が初期状態から使う事が出来ます。
またプログラミング言語に関してもGoやJava、Node.js、Python等のプログラミング言語がインストールされている為、環境構築無しにそれらのプログラミング言語を使う事が出来ます。
*注意点
数分開いた状態で操作していない場合に非アクティブ状態になってしまうので、再接続を行なってください
実際に使ってGCEのインスタンスを作成と削除をしてみる
1 Google Cloudにログインしてコンソール画面の検索欄の右側にある「Cloud Shellをアクティブにする」をクリックする。
2 クリックするとコンソール画面下部にGoogle Cloud Shellが起動を開始するので、数秒から数分待つとターミナルが立ち上がる。
3 ターミナルに「gcloud compute instances create smallit-demo –zone asia-east1-a」と打ち込んでエンターを押す。
するとAPIの承認画面が表示されるので、承認をクリックすると、実行結果が表示されます。
簡単にコマンドの解説をすると、[gcloudコマンドでGCEのインスタンスを「smallit-demo」と言う名前でAZの「asia-east1-a」に作成して下さい]という内容のコマンドになります。
4 実際にGCEにインスタンスが作成されているか確認してみましょう。
問題無く作成されているようですね。
5 作成したインスタンスを削除していきます。
ターミナルに「gcloud compute instances delete smallit-demo –zone asia-east1-a」と打ち込んでエンターを押す。
すると途中でディスクのデータをバックアップなどはしてないとディスク内のデータが消えるけど問題ないですか的な確認が来るので今回は必要無いので、そのまま「Y」を押します。
すると削除が出来たとの内容の結果が返ってくるのでGCEで確認してみます。
問題無くインスタンスが削除されていますので、今回のデモは終了です。
まとめ
今回は簡単にインスタンスを作成と削除を行いましたが、もっと出来る事はたくさんあるので使いこなすと開発効率も上がると思います。またGCPの認定試験の問題にも頻出の内容なので、その他のコマンドもしっかり使いこなせるようになりましょう。
【エンジニア募集中】フルリモートも◎(リモート率85.7%)、平均残業8時間、年休124日以上、有給取得率90% etc. 詳細はこちらから>