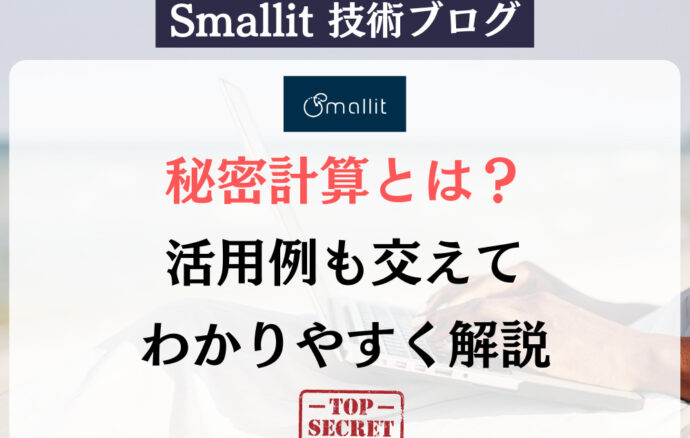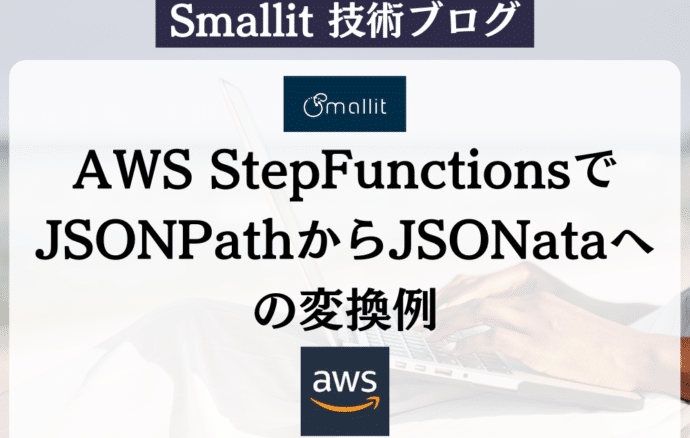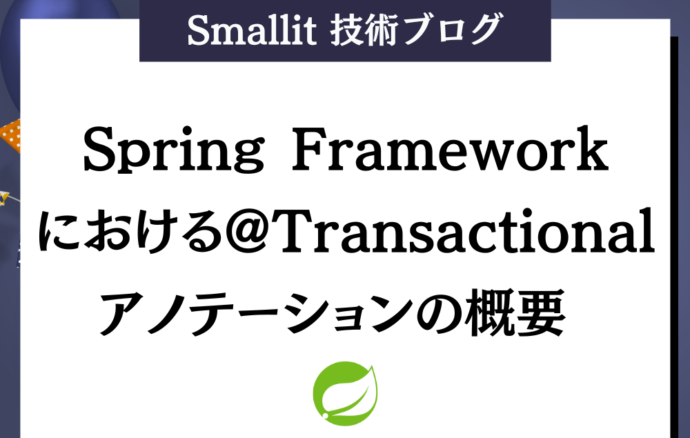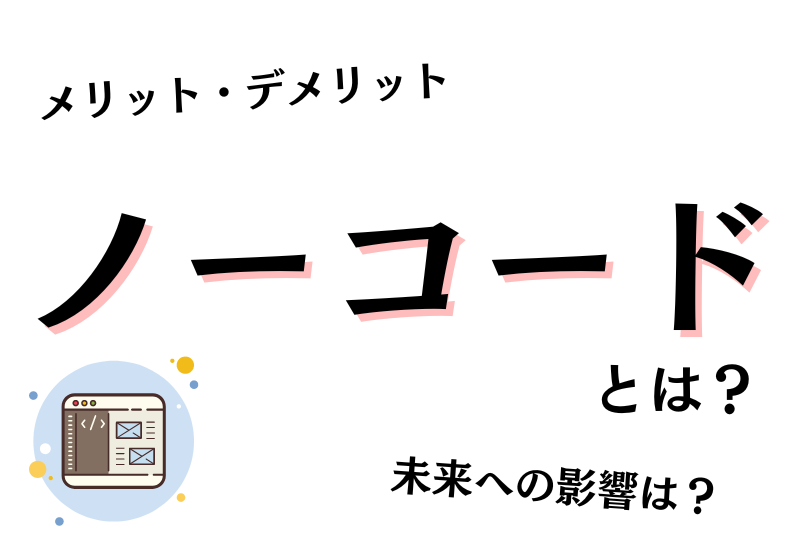- 開発技術
超基本的なデバッグ方法まとめ
- その他

デバッグ方法について
【エンジニア募集中】フルリモート可◎、売上/従業員数9年連続UP、平均残業8時間、有給取得率90%、年休124日以上 etc. 詳細はこちらから>
エンジニアになったばかりの方の中にはデバッグ方法がよく分からないという人もいると思います。単純に1行ずつ実行していけば分かる不具合の原因に気づかずに、どこを直せばいいか分からなという状況もよく見られます。そこで、これだけ知っていれば十分という基本的なデバッグ方法をまとめました。
ブレークポイント
実行時に詳しく調べたいコードにブレークポイントを設置することで、その時点の変数の値などを確認することができます。設置したい行にカーソルを移動してF9を押すか、左の余白をクリックすると設置できます。プログラムを実行するとブレークポイントで処理が停止し、コード内の変数をマウスオーバーするとその時点での値を確認できます。
ステップ実行
ステップ実行とは、プログラムを1行ごとに実行するデバッグ方法です。1行実行されるごとに変わる変数の挙動を見ることができます。
ステップイン・・・ブレークポイントから1行単位でプログラムを実行します。F11で実行できます。
ステップオーバー・・・ステップインと同じく1行単位で実行されますが、メソッドがあった場合そのメソッドを実行して次の行へ移ります。F10で実行できます。
ステップアウト・・・いま実行しているメソッドの呼び出し元へ戻るまで、プログラムを実行します。メソッドの確認が済んで呼び出し元へ戻りたい場合に使用します。Shift + F11で実行できます。
各種ウィンドウ
前述の通り、変数にマウスオーバーすることで値を確認できますが、Visual StudioなどのIDEにはより便利な機能が用意されています。
ローカルウィンドウ
ブレークポイント時点で定義されている変数と値を確認することができます。プログラムを進めていくと変数の内容も自動的に変わっていきます。ウィンドウを表示するだけで使えるので簡単で便利ですが、変数の数が多いと目的の変数を確認するのが大変になります。
ウォッチウィンドウ
自分で入力した変数の値のみを見ることができます。自分で変数を登録する必要がありますが、注目したい変数のみ確認することができます。また、変数だけでなくプロパティや計算式も登録して、その値を見ることができます。
イミディエイトウィンドウ
確認したい変数を入力するとその値を確認できます。ローカルウィンドウやウォッチウィンドウと比べて、複雑な型やコレクションなどを確認しやすいのが特長です。また、メソッドを実行してその結果を見ることもできます。
【エンジニア募集中】フルリモートも◎(リモート率85.7%)、平均残業8時間、年休124日以上、有給取得率90% etc. 詳細はこちらから>