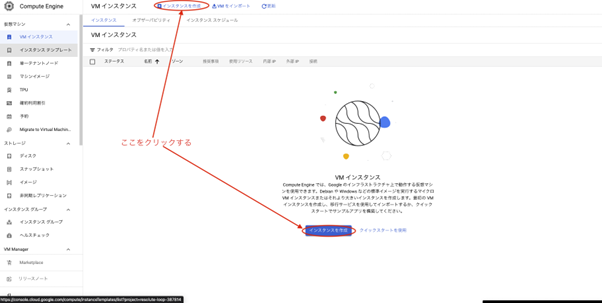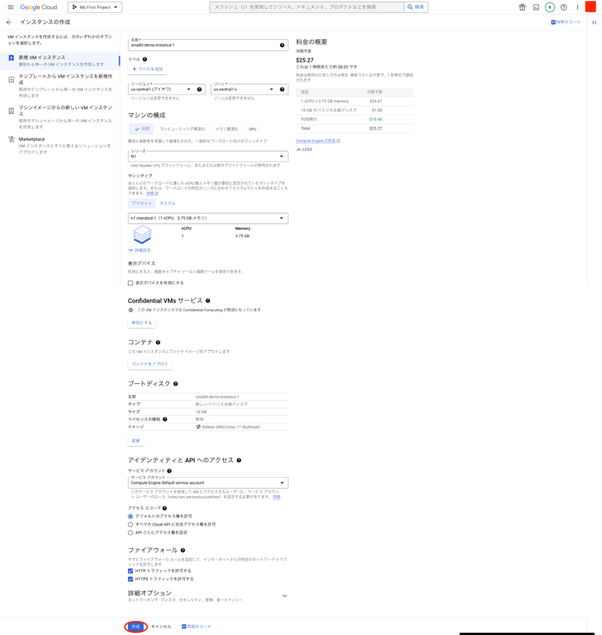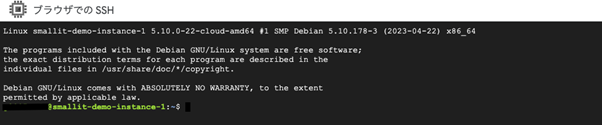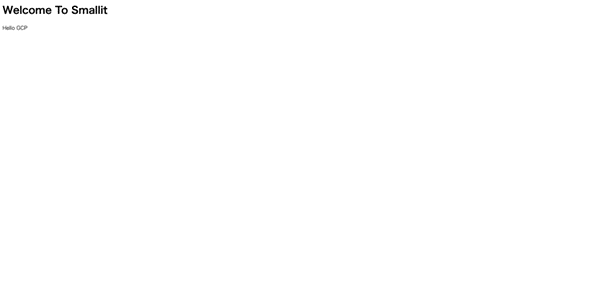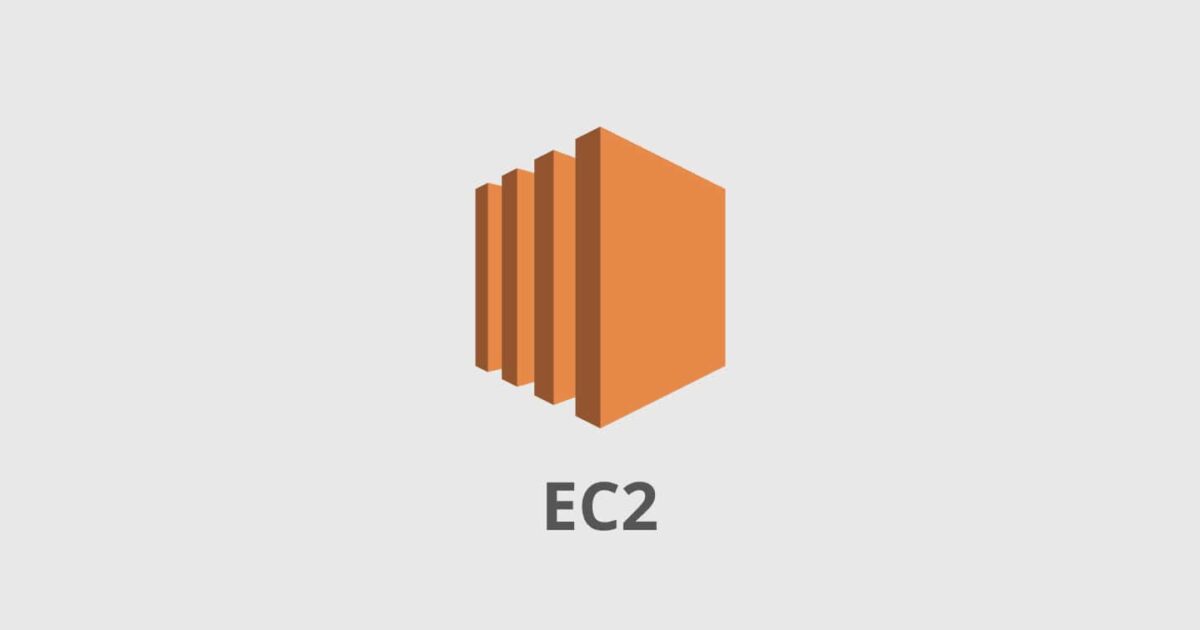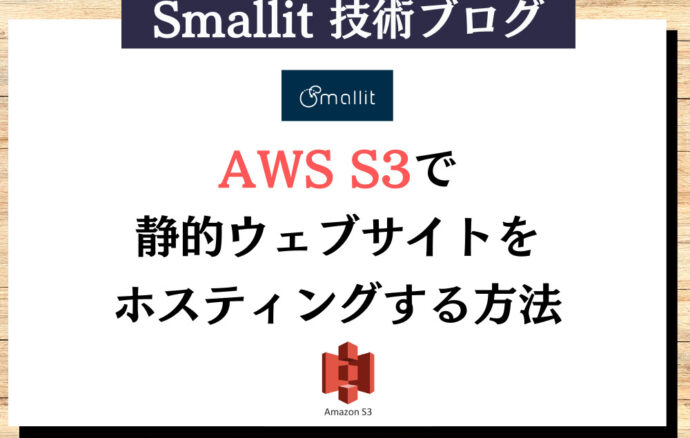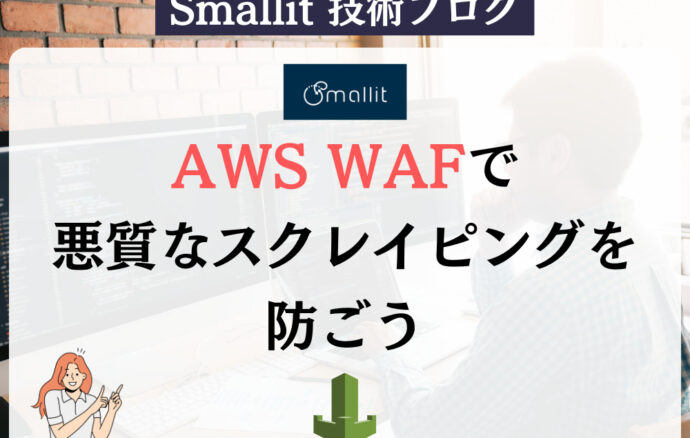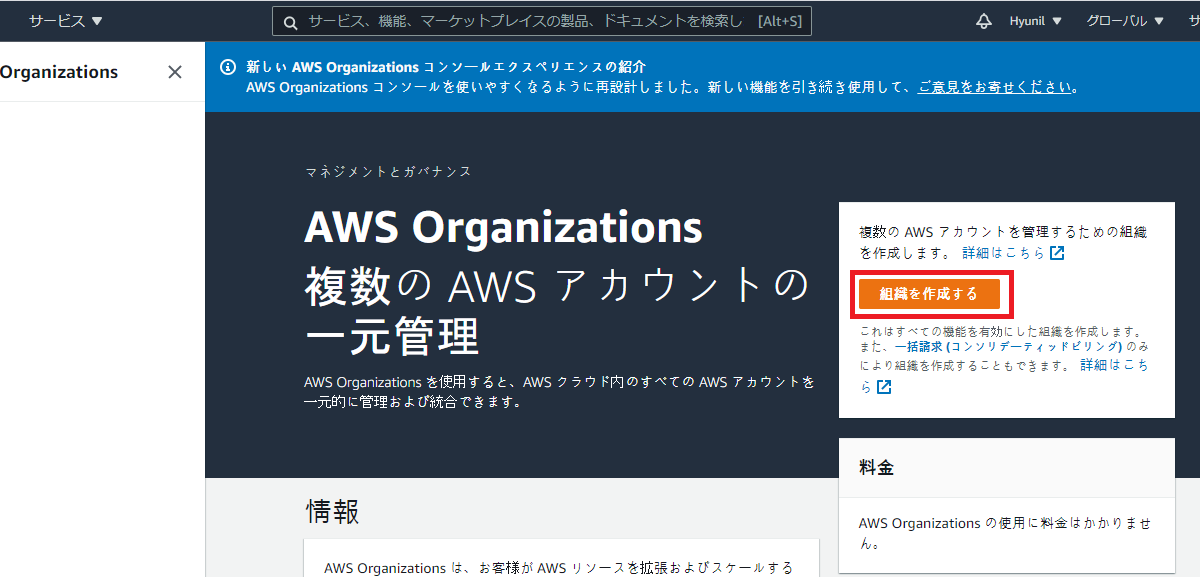- クラウド技術
Google Compute Engineについて
- その他
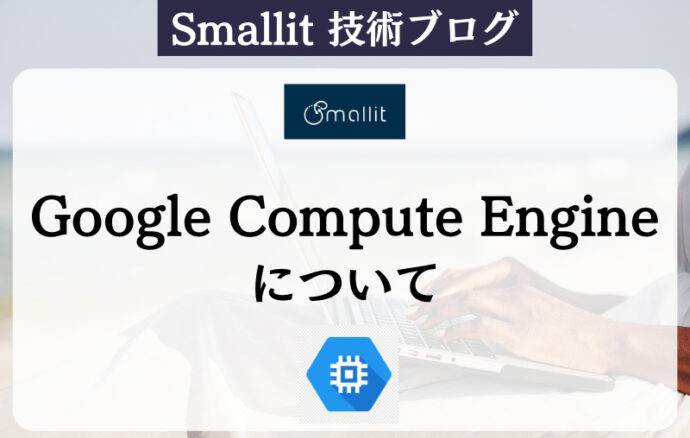
目次
Google Compute Engineとは
【エンジニア募集中】フルリモート可◎、売上/従業員数9年連続UP、平均残業8時間、有給取得率90%、年休124日以上 etc. 詳細はこちらから>
Google Cloud上に仮想インスタンスを簡単に構築出来るサービスです。略称がGCEと呼ばれており、他のクラウドサービスでの比較対照として出てくるサービスにはAWS EC2やAzure Virtual Machinesなどがあります。
IaaS(Infrastructure as a Service)サービスであり、選択出来るOSには、Debian、CentOS、Fedora、SUSE、Ubuntu、Red Hat Enterprise Linux、FreeBSD、Windows ServerなどのOSでサーバーを構築する事が出来ます。
利用料金に関しては、サーバーを構築するリージョンや各OSタイプ、インスタンスサイズ・タイプなどに違いがあります。
公式のドキュメントで確認して見て下さい。
https://cloud.google.com/compute/all-pricing?hl=ja
インスタンスタイプに関しても様々なタイプがあります。
- 汎用インスタンス(Nシリーズ、Eシリーズ)
- コンピューティング最適化インスタンス(Cシリーズ)
- メモリ最適化インスタンス(Mシリーズ)
- アクセラレータ最適化(Aシリーズ)
各状況に合わせてインスタンスタイプを選択する事でパフォーマンス効率を上げたりコストパフォーマンスをあげる事が出来ます。
GCEでサーバーを構築してSSHログインをしてApache httpdをインストールしてWebサーバーとして動かしてみる。
1 GCEのコンソールからインスタンスの作成をクリックする。
2 作成画面に移動して各必要な情報を打ち込んでいく
今回はインスタンス名を「smallit-demo-instance-1」リージョンを「us-central1 (アイオワ)」にしてマシン構成を「n1-standard-1(1 vCPU、3.75 GB メモリ)」にしました。あとはHTTPとHTTPSのトラフィックを許可してその他はデフォルトです。OSはDebianにしました。
最下部にある「作成」ボタンをクリックするとインスタンスが作成されます。
3 sshしてサーバー内に入ってみます。
インスタンス一覧の接続のSSHをクリックする。
すると別ウィンドウで「ブラウザでの SSH」が立ち上がり、サーバーの操作が可能になります。
4 httpdをインストールする。
今回はApache2をインストールしてみます。 「sudo su」を実行してから下記コマンドを実行します。
インストールが完了するまで待ってから、インストールが完了後に今回は特にconfigファイルの変更は行わずに[/var/www/html/index.html]を編集して行きます。
対象のHTMLファイルの編集が終わったら対象のインスタンスのIPを検索すると先程のHTMLファイルがWeb上で表示されます。
今回は簡単ではありますが、GCEでサーバーを構築してApache2をインストールして実際にWebからアクセスする部分まで行いました。
まとめ
今回は初歩的なGCEの内容を見ていきましたが、他にもコストカットする仕組みやリージョン毎で利用料金の違いや選択出来るインスタンスタイプの違いなどあるので、もっと深くまで知るとアーキテクチャに合わせた構成や適切なコストカットが出来るサービスです。是非GCEの公式ドキュメントを一度見てみると知識の幅が広がると思います。
【エンジニア募集中】フルリモートも◎(リモート率85.7%)、平均残業8時間、年休124日以上、有給取得率90% etc. 詳細はこちらから>