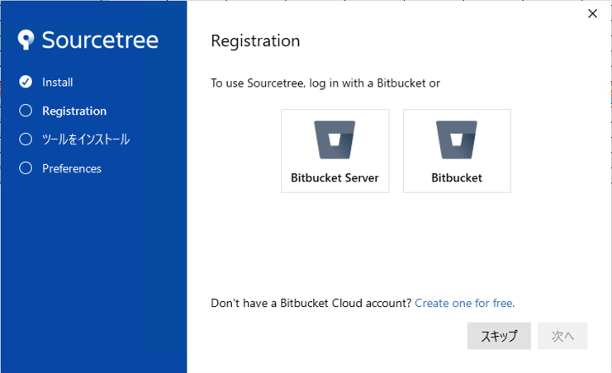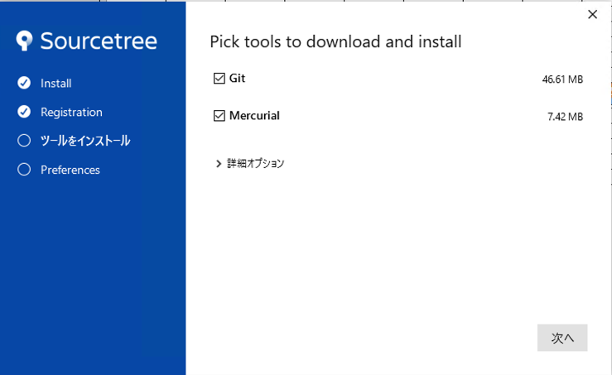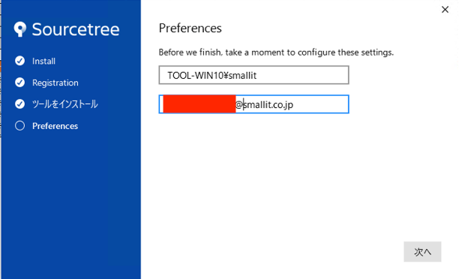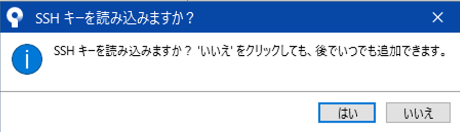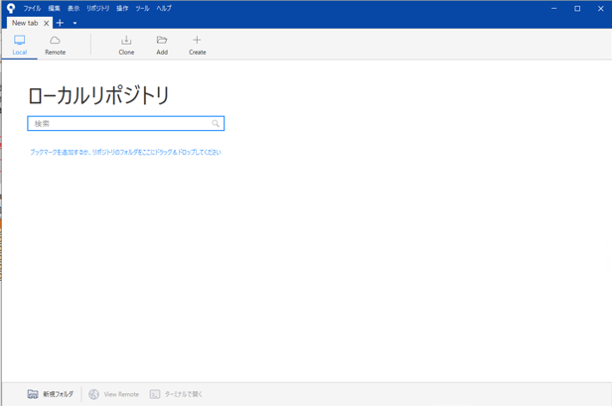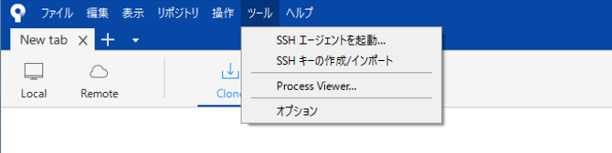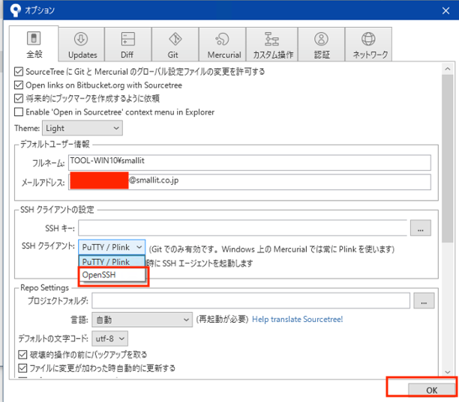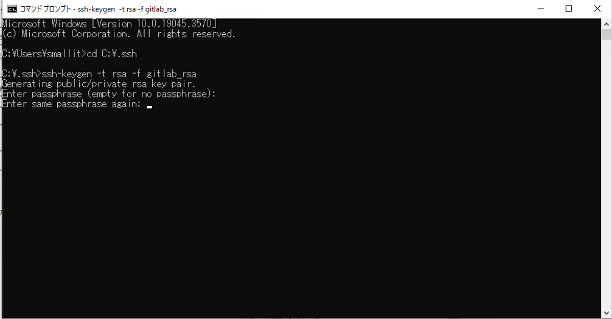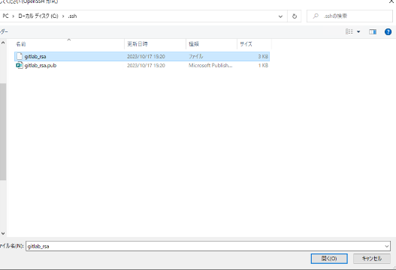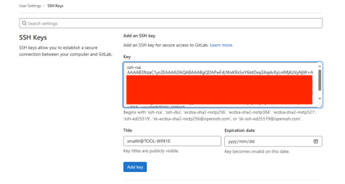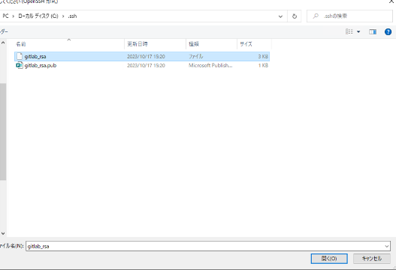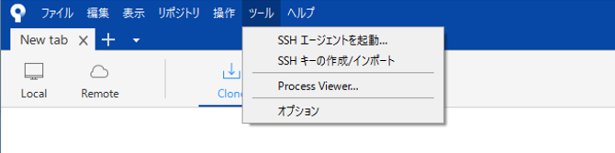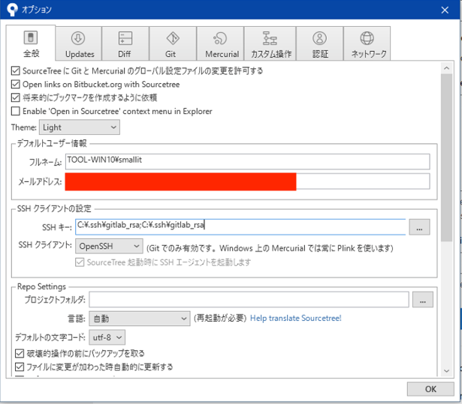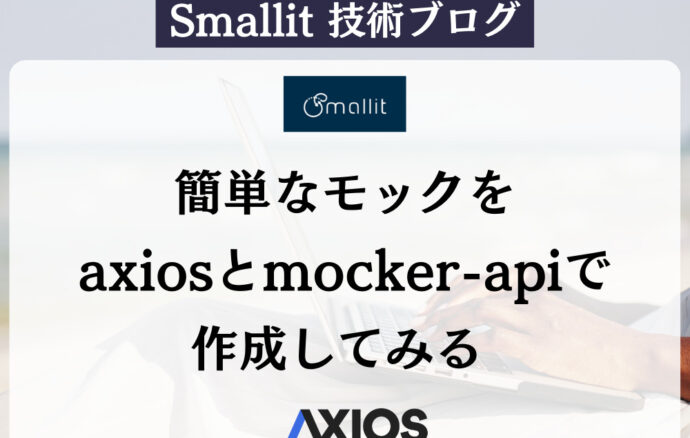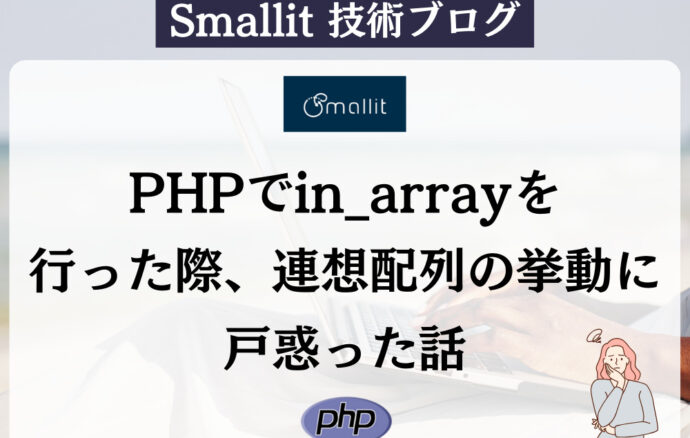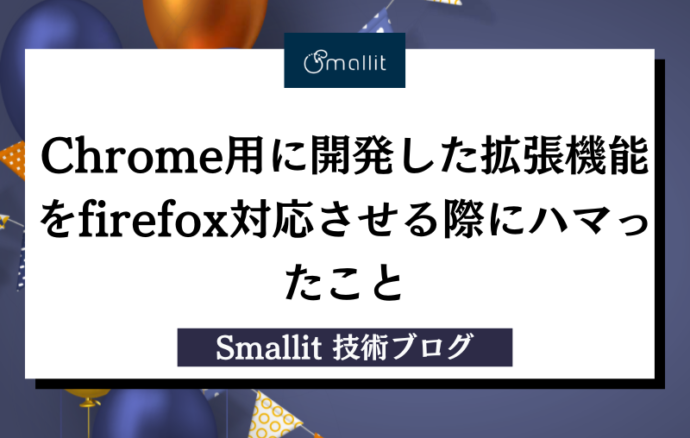- 開発技術
SourcetreeインストールからSSH設定までの一連手順
- その他
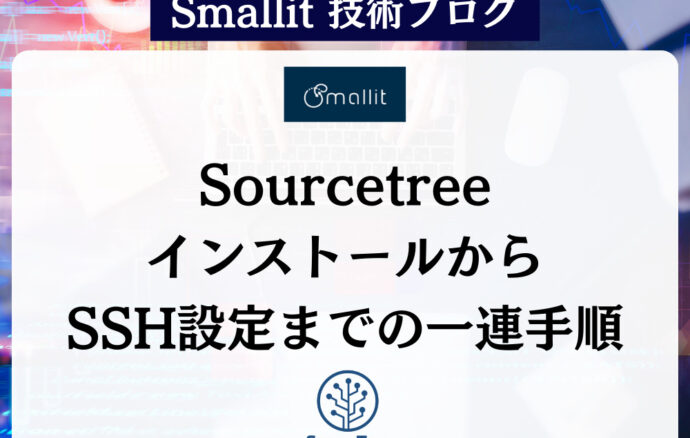
対象読者
【エンジニア募集中】フルリモート可◎、売上/従業員数9年連続UP、平均残業8時間、有給取得率90%、年休124日以上 etc. 詳細はこちらから>
- gitlabとSourcetreeのSSH設定方法を知りたい方
- Sourcetreeのインストール方法を知りたい方
- Sourcetreeの秘密鍵設定方法を知りたい方
前提条件
- gitlabのアカウントがあること
公開鍵認証について
公開鍵認証とは、公開鍵と秘密鍵のペアで認証する方式のこと。
今回のケースでは、サーバであるgitlab上に公開鍵を登録し、クライアントであるSourcetreeに利用する秘密鍵を設定することで公開鍵認証によるSSH接続を実現している。
Souretreeインストール手順
https://www.sourcetreeapp.com/
exeファイルを実行する
アカウントは作成せずスキップ
Mercurialのチェックは外して、次へを押下
自分のメールアドレスを入れて、次へを押下
いいえを押下
SSHキーの登録方法
Sourcetreeを開きます
ツール>オプションをクリック
SSHクライアントを、「OpenSSH」に設定して、OKを押下
続いて、公開鍵・秘密鍵の作成に移ります。
Cドライブ直下に、「.ssh」というフォルダを作成
コマンドプロンプトを開き、下記コマンドを実行
|
1 |
cd C:\.ssh |
続いて、下記コマンドを実行
|
1 |
ssh-keygen -t rsa -f gitlab_rsa |
パスフレーズを聞かれるので、何も入力せずEnter
.sshフォルダ内に下記の2つのファイルができていることを確認
gitlab_rsa.pubをメモ帳等で開き、中身(公開鍵)をクリップボードにコピーしておきます。
Gitlab上の下記の画面にアクセスし、コピーした公開鍵を入力。Add Keyを押下します。
gitlab.rsaを選択し、開くをクリックします。
オプション画面を開きます
SSHキーが登録されていることを確認できれば完了です
設定が完了したら、SSHのクローンURLを使って、プロジェクトをクローンしてみましょう。
参考サイト
https://nyan4.hatenablog.com/entry/2018/07/24/170554
https://sushirice.pro/management/conact-gitlab-sourcetree-win/
https://gitlab-docs.creationline.com/ee/user/ssh.html
【エンジニア募集中】フルリモートも◎(リモート率85.7%)、平均残業8時間、年休124日以上、有給取得率90% etc. 詳細はこちらから>