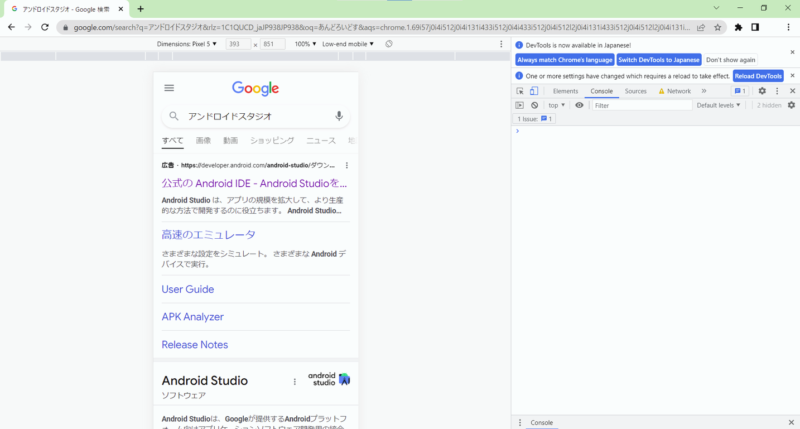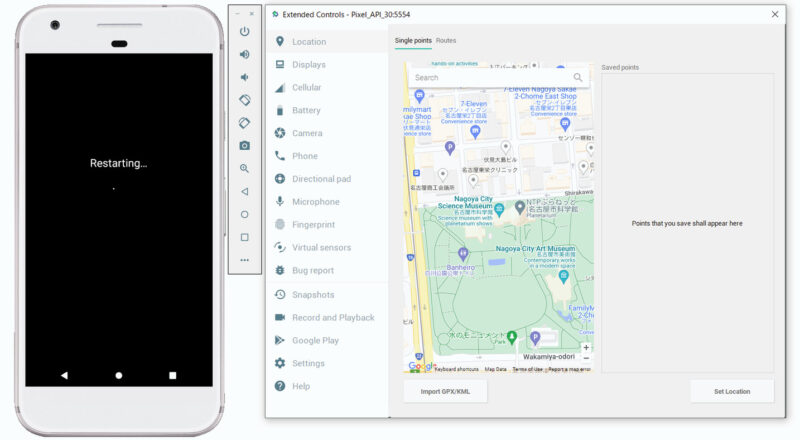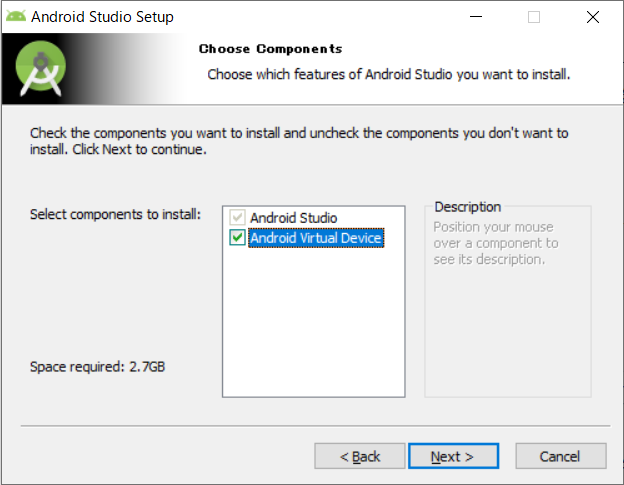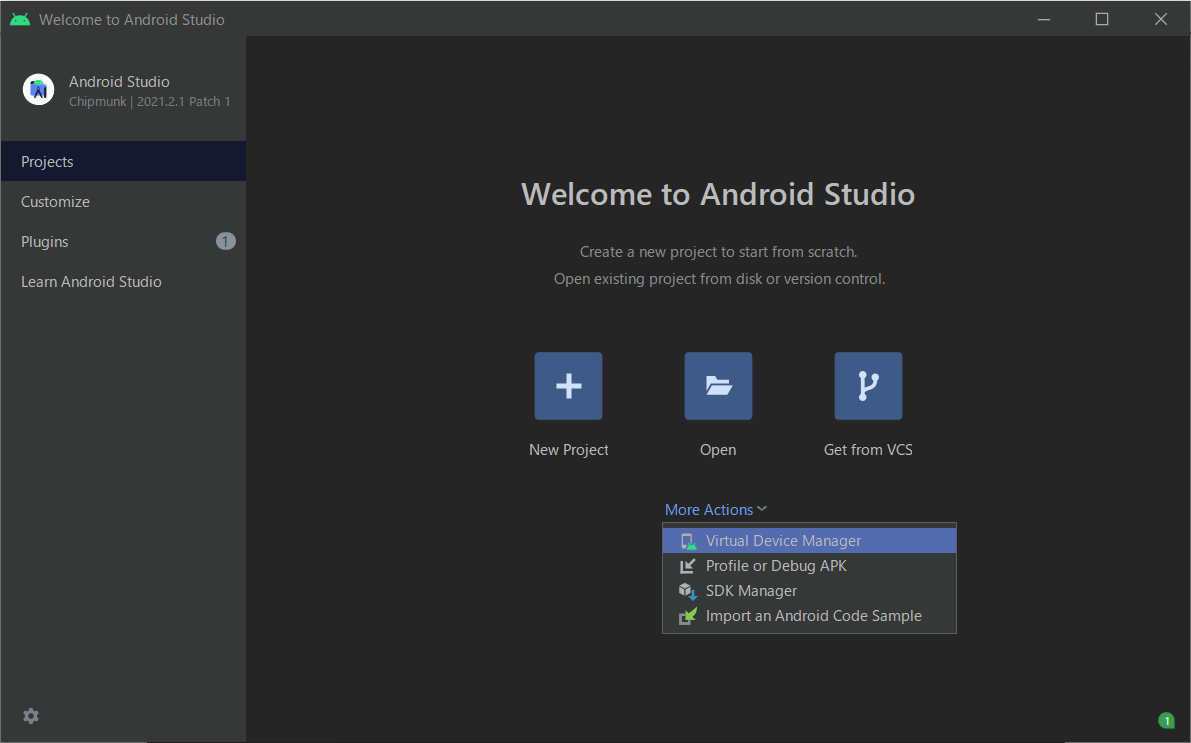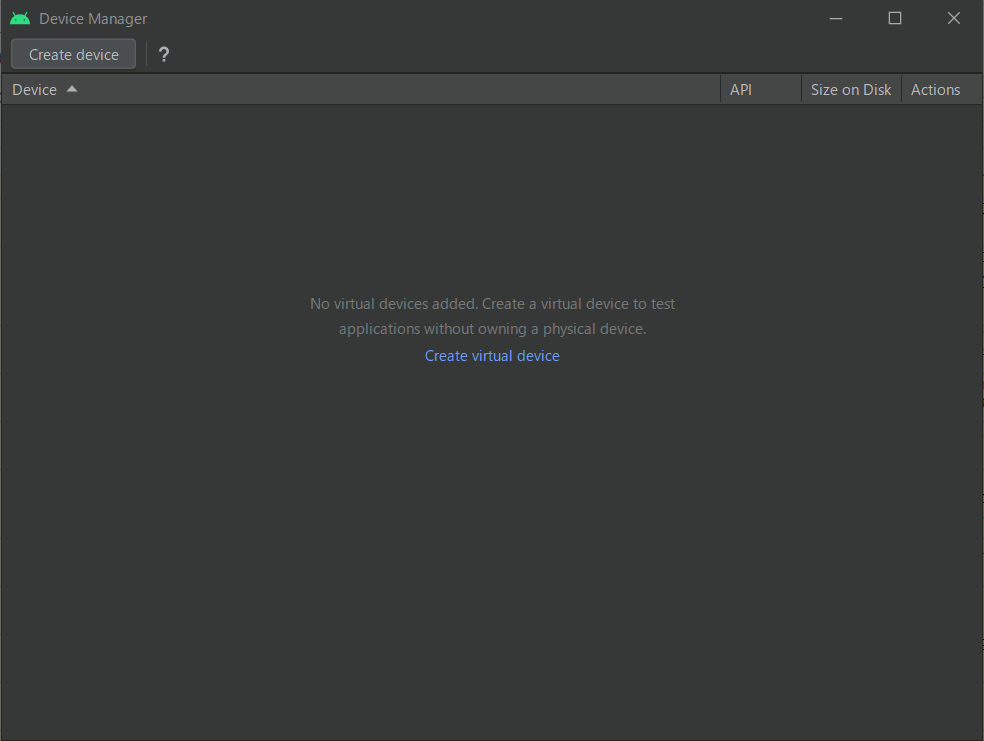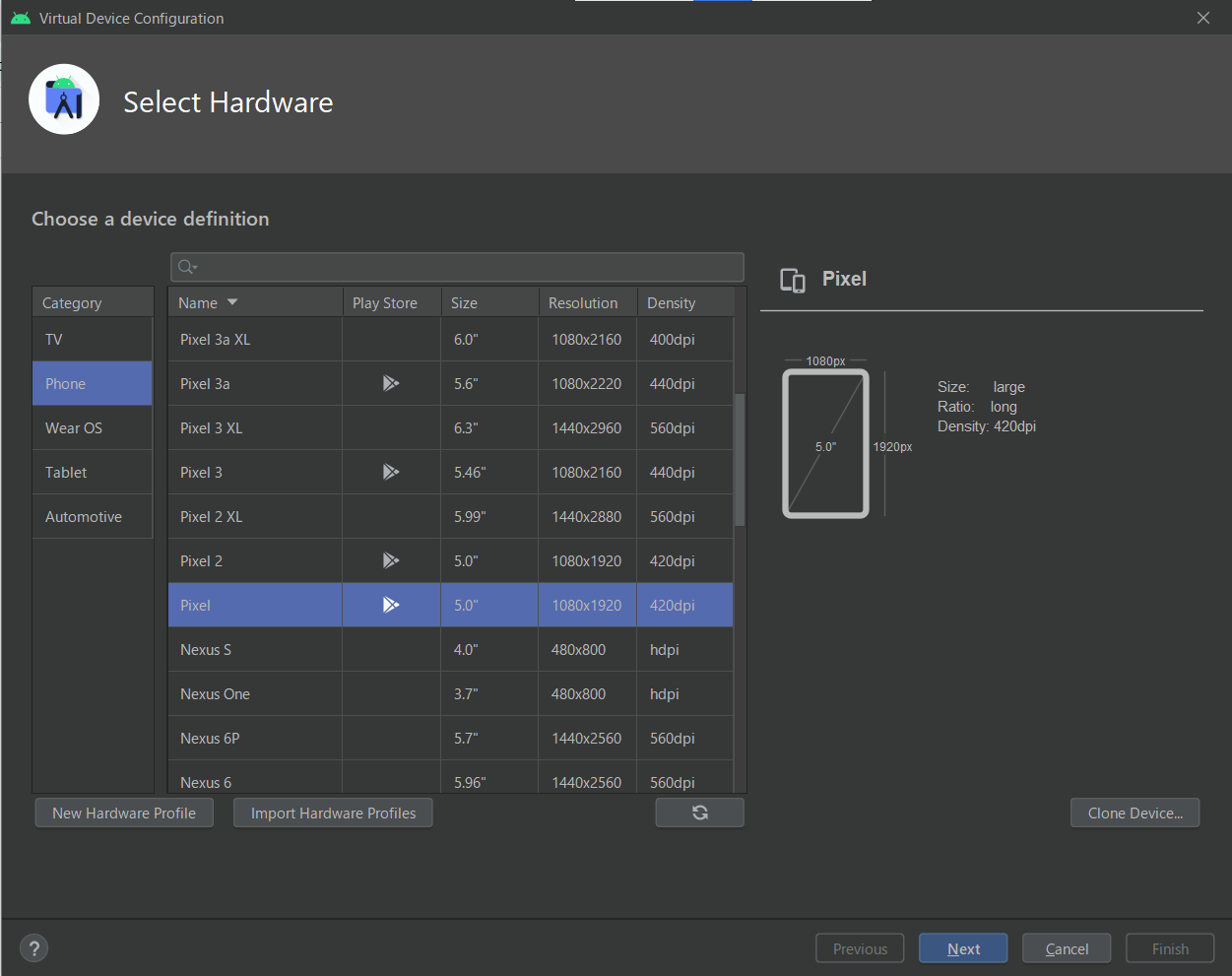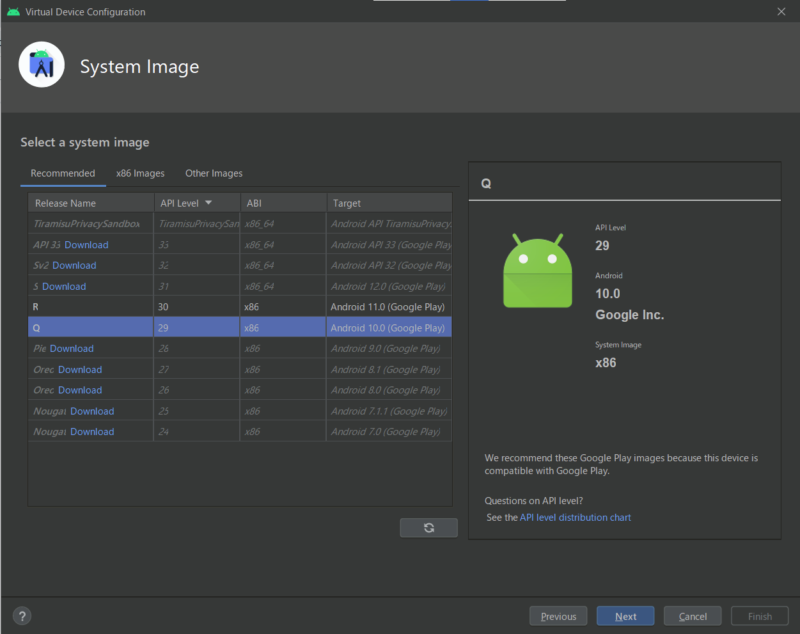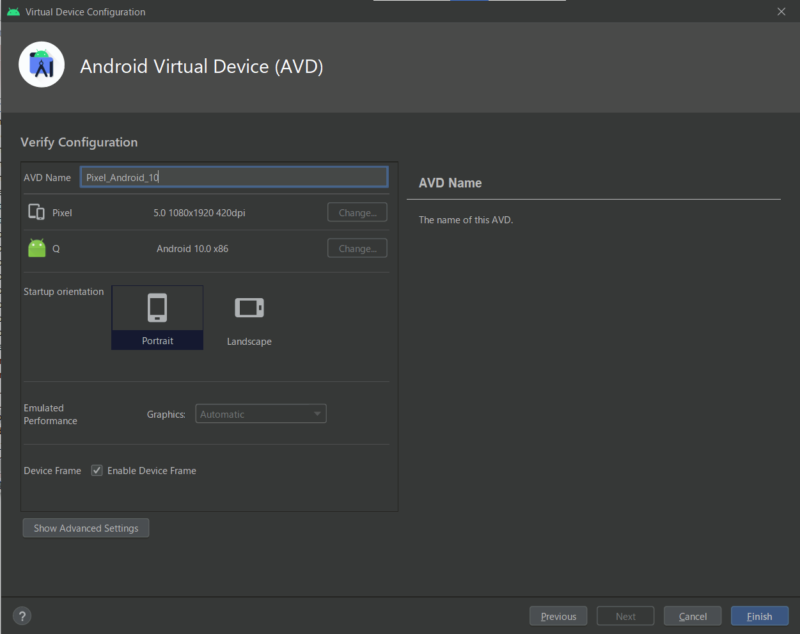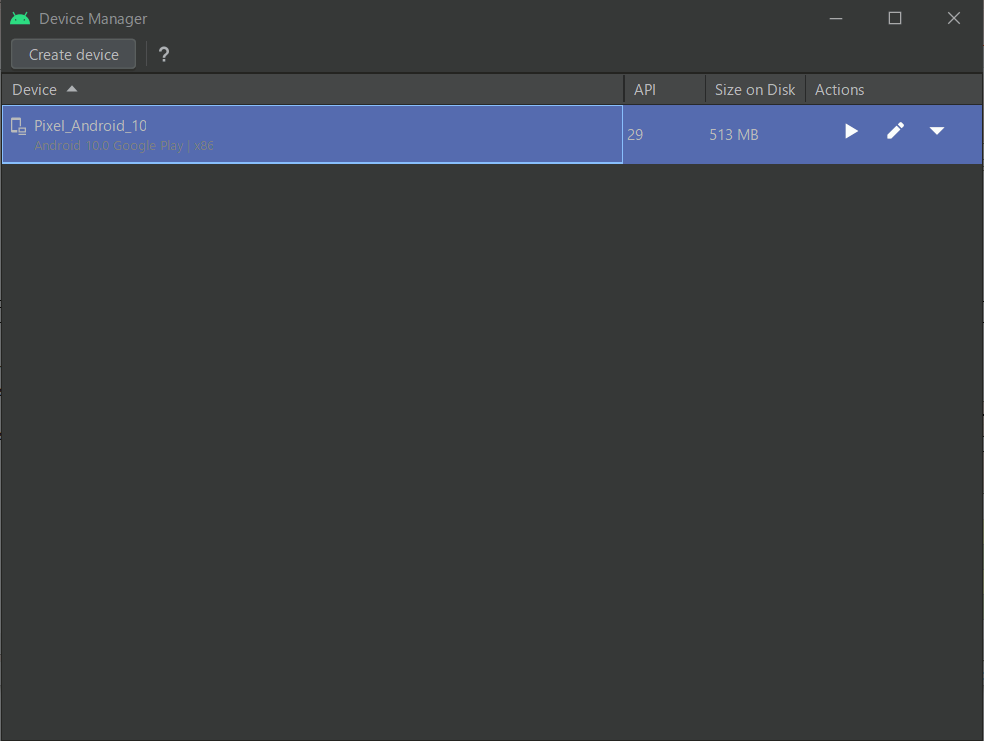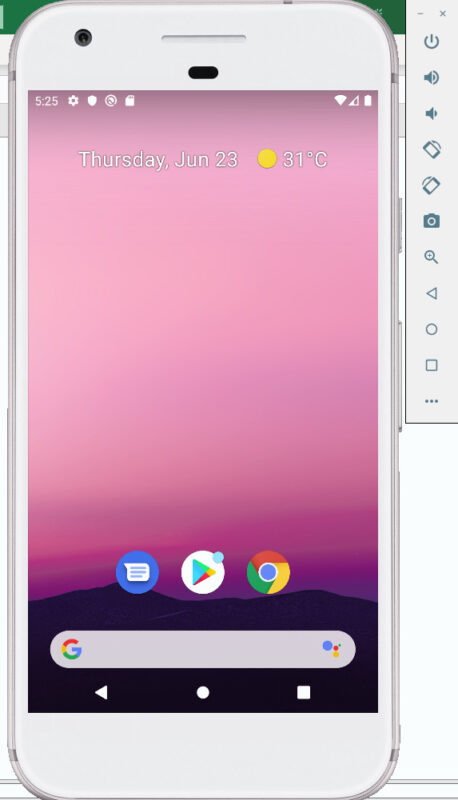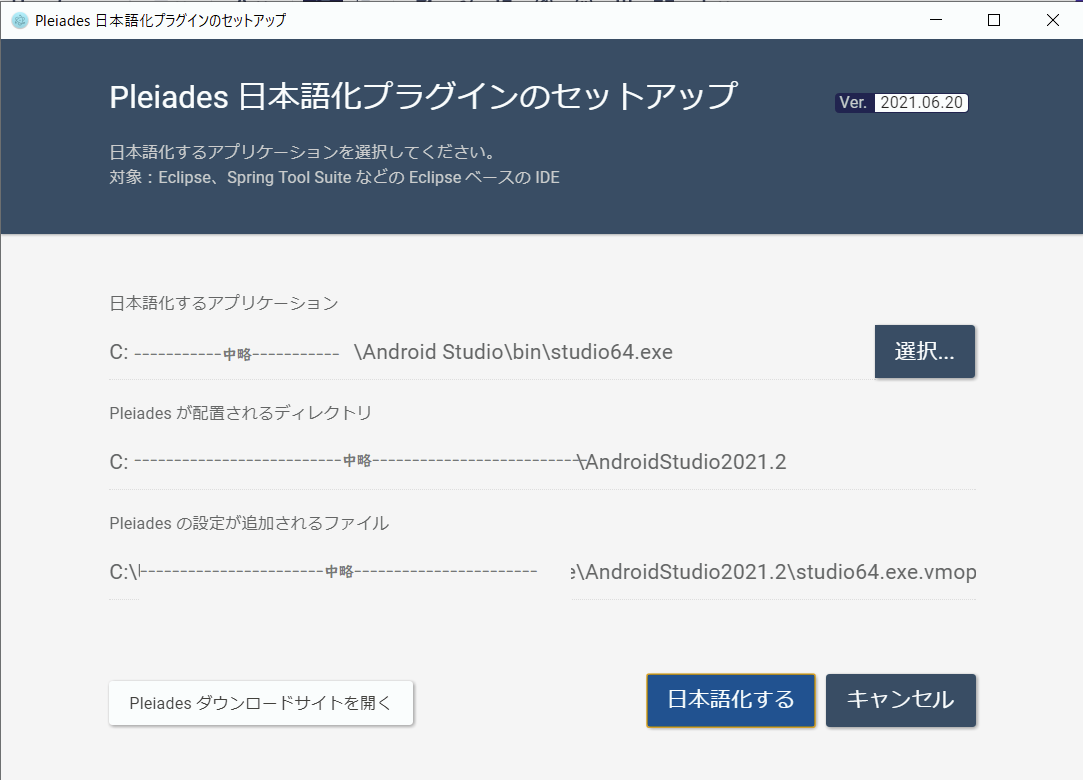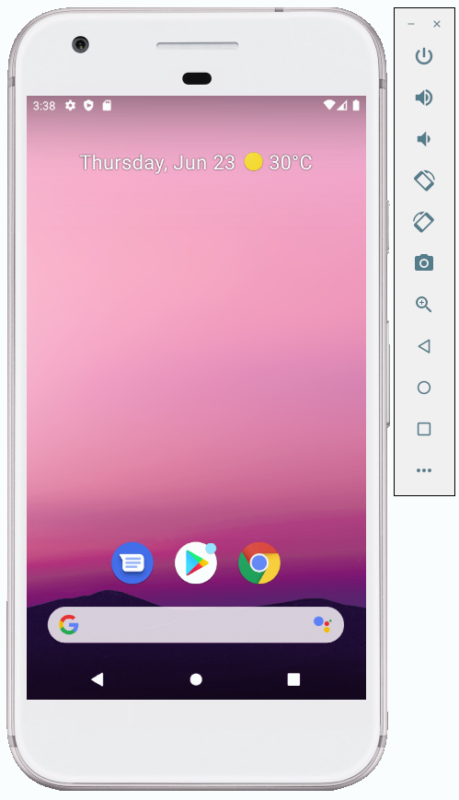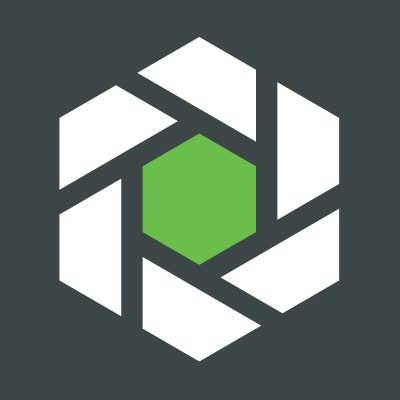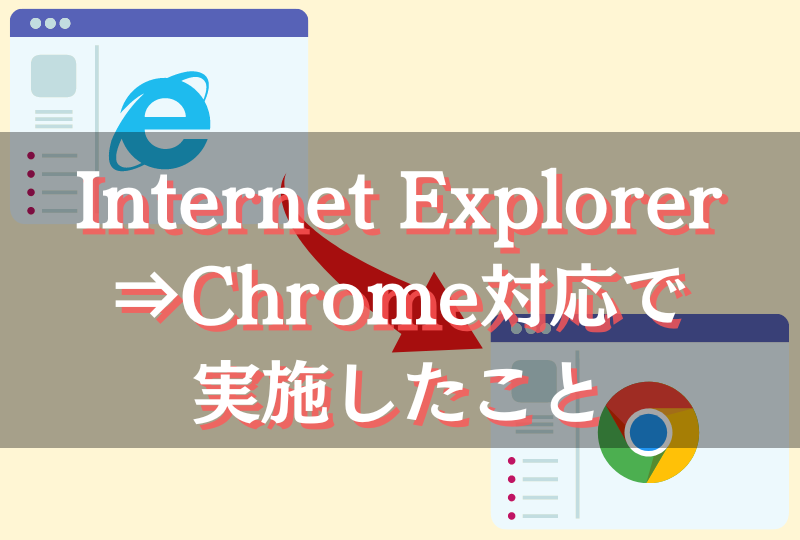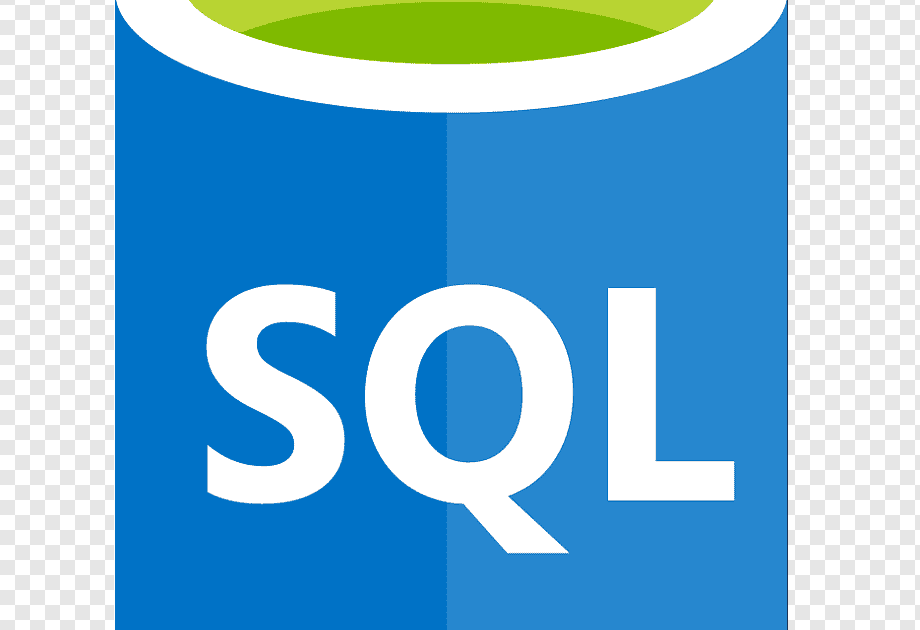- 開発技術
Android Studioを用いたスマホ画面の動作確認
- その他

初めに
【エンジニア募集中】フルリモート可◎、売上/従業員数9年連続UP、平均残業8時間、有給取得率90%、年休124日以上 etc. 詳細はこちらから>
Android Studioにはエミュレータがあり、スマホ画面など様々なデバイスの挙動を確認できる。
業務上アプリケーションの作成を行わない場合であっても、手軽に実機に近い環境を整えることができるため、その手順を紹介する。
なお、今回はAndroid Studio及びエミュレータの導入のみ行うため、スマホアプリの開発関連の説明は行わない。
開発者ツールとの違い
Webアプリであれば、開発者ツールでも確認出来るが、より細かい条件での挙動を確認できる。
※開発者ツールの場合
※Android Studioの場合
導入手順
-
ダウンロード
-
公式サイト(https://developer.android.com/studio?hl=ja )からダウンロードを行う
-
セットアップ画面の「Android Virtual Device(AVD)」にチェックを入れる
-
-
そのまま対応する場合
-
Android Studioを起動
-
メニュー下部More Action内にある「Virtual Device Manager」を押下
-
「Create virtual device」を押下
-
デバイス、OSを選択し「Next」を押下
-
AVD Nameに任意の値を入力し「Finish」を押下すると3.の画面に登録したデバイスが表示される
-
Actionsの「▶」を押下するとデバイスが表示される
-
日本語版(Pleiades)で対応する場合
-
【事前準備】Pleiadesプラグイン(https://mergedoc.osdn.jp/ )をインストール
-
【事前準備】setup.exeを起動し、Android Studioを日本語化する
-
-
Android Studioを起動※起動が失敗した場合は、バージョンをダウングレードするか、ダウンロードするプラグインを「Java 8 対応版」に変更する
-
メニュー下部その他のアクション内にある「Virtual Device Manager」を押下
-
「Create virtual device」を押下
-
デバイス、OSを選択し「次へ」を押下
-
AVD 名に任意の値を入力し「完了」を押下すると3.の画面に登録したデバイスが表示される
-
Actionsの「▶」を押下するとデバイスが表示される
最後に
想定できる全てのケースを実機で検証できるのが最善であるが、金銭面や導入時間など厳しい可能性がある。そういった場合にAndroid Studioを導入することで、品質をより高めたり開発をスムーズに進めたりできればと思う。
【エンジニア募集中】フルリモートも◎(リモート率85.7%)、平均残業8時間、年休124日以上、有給取得率90% etc. 詳細はこちらから>