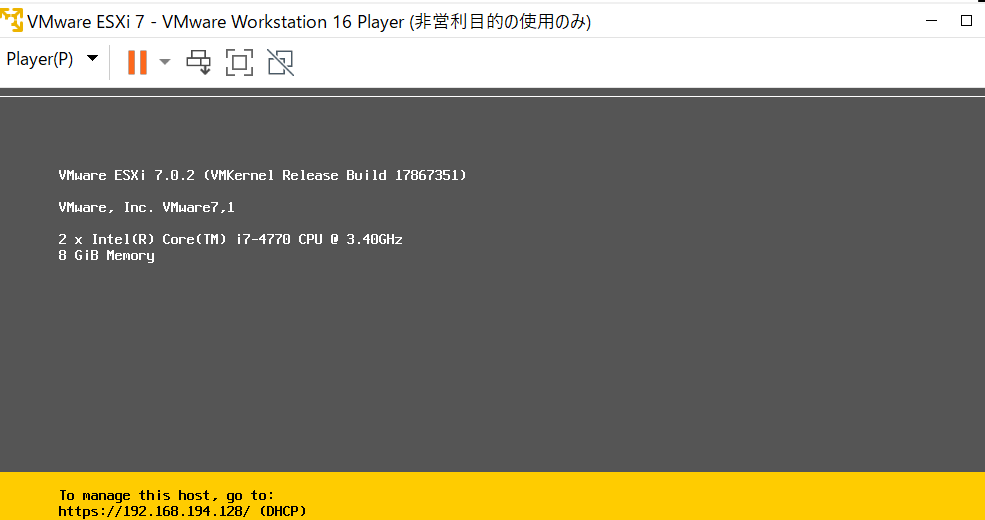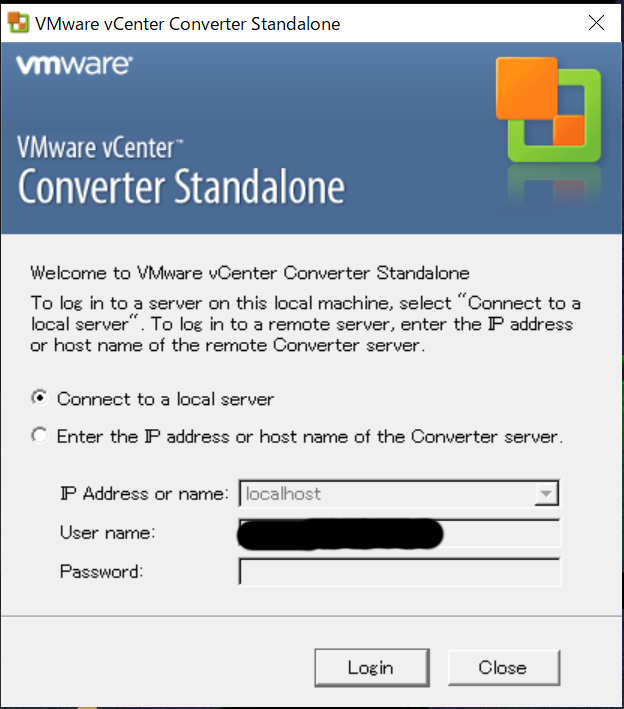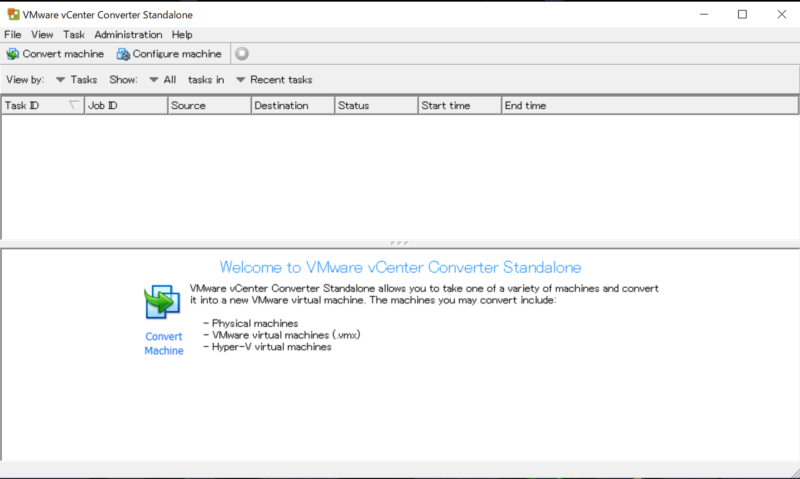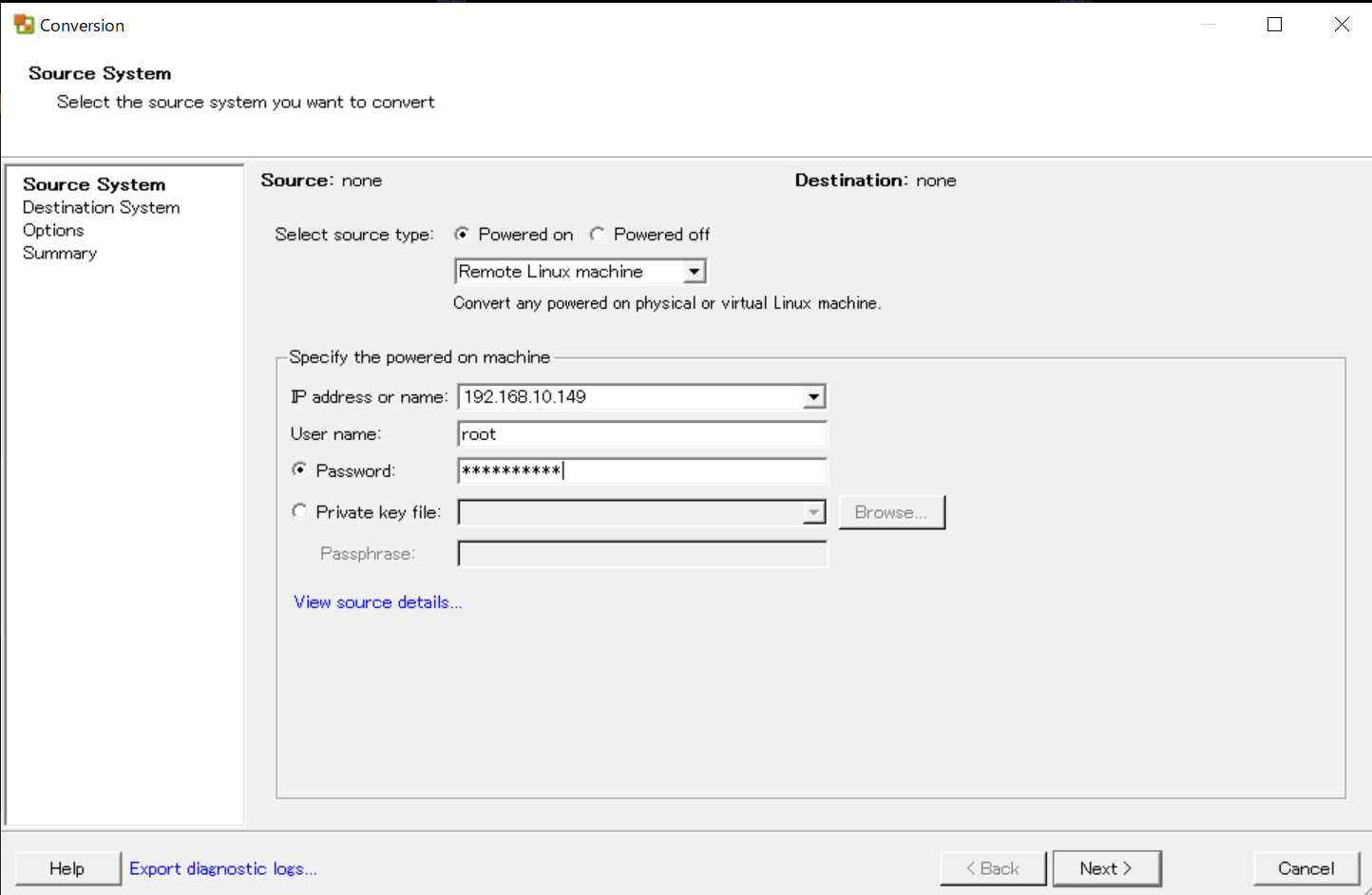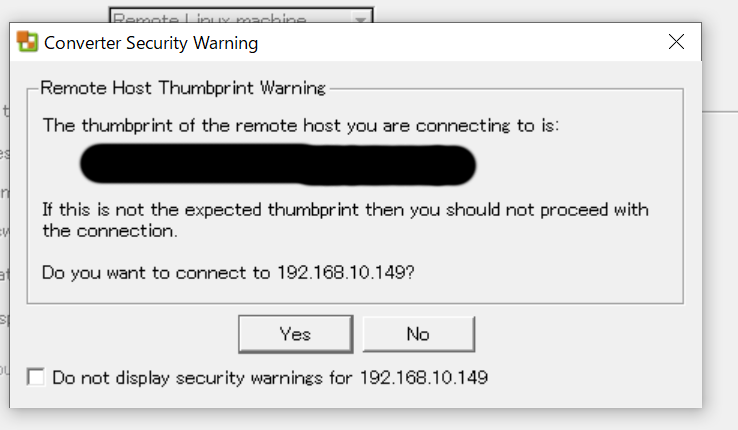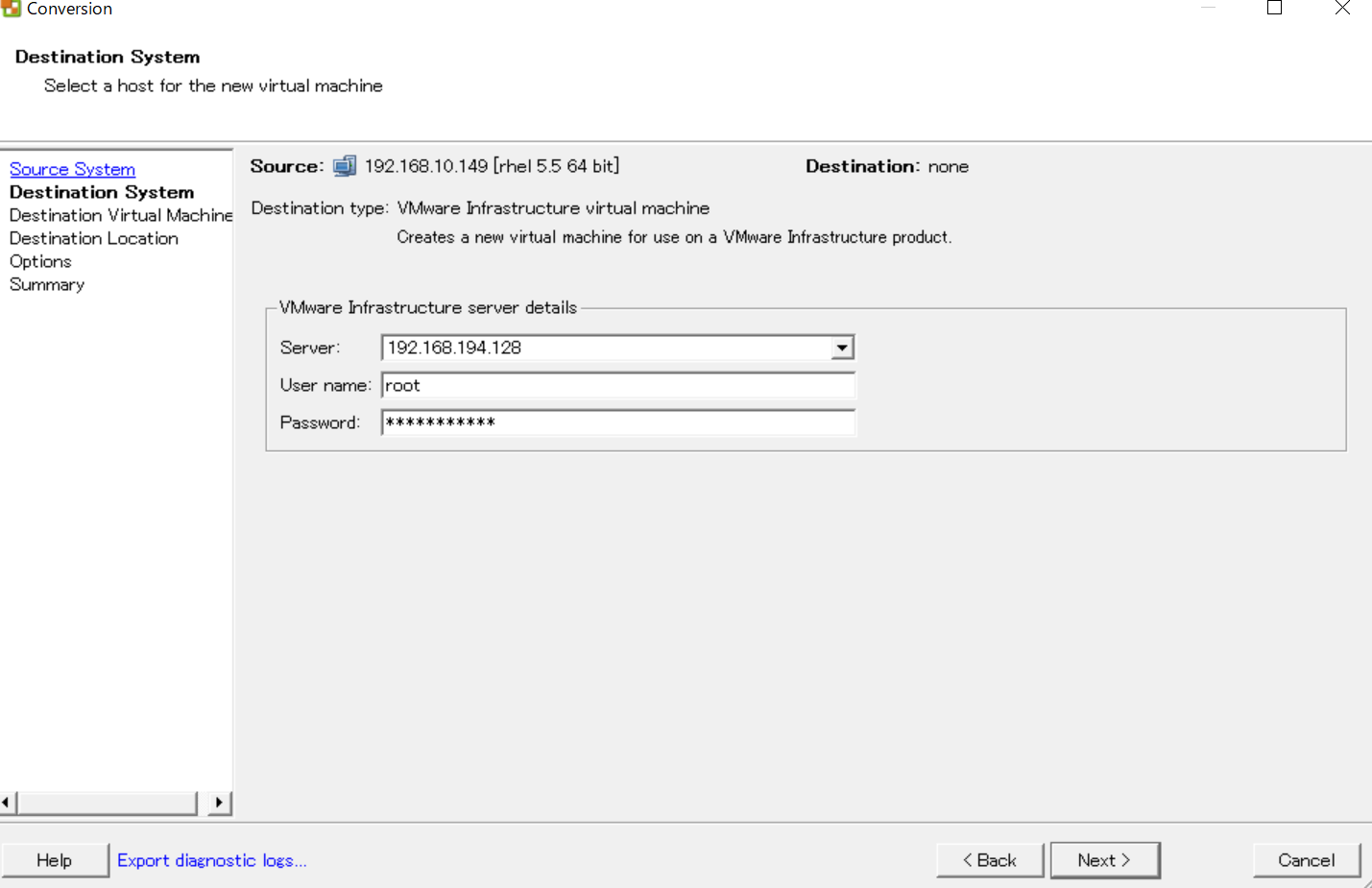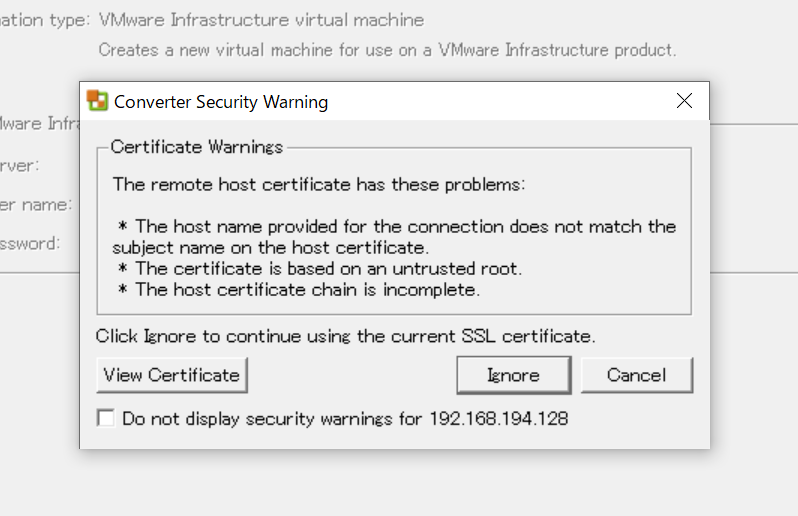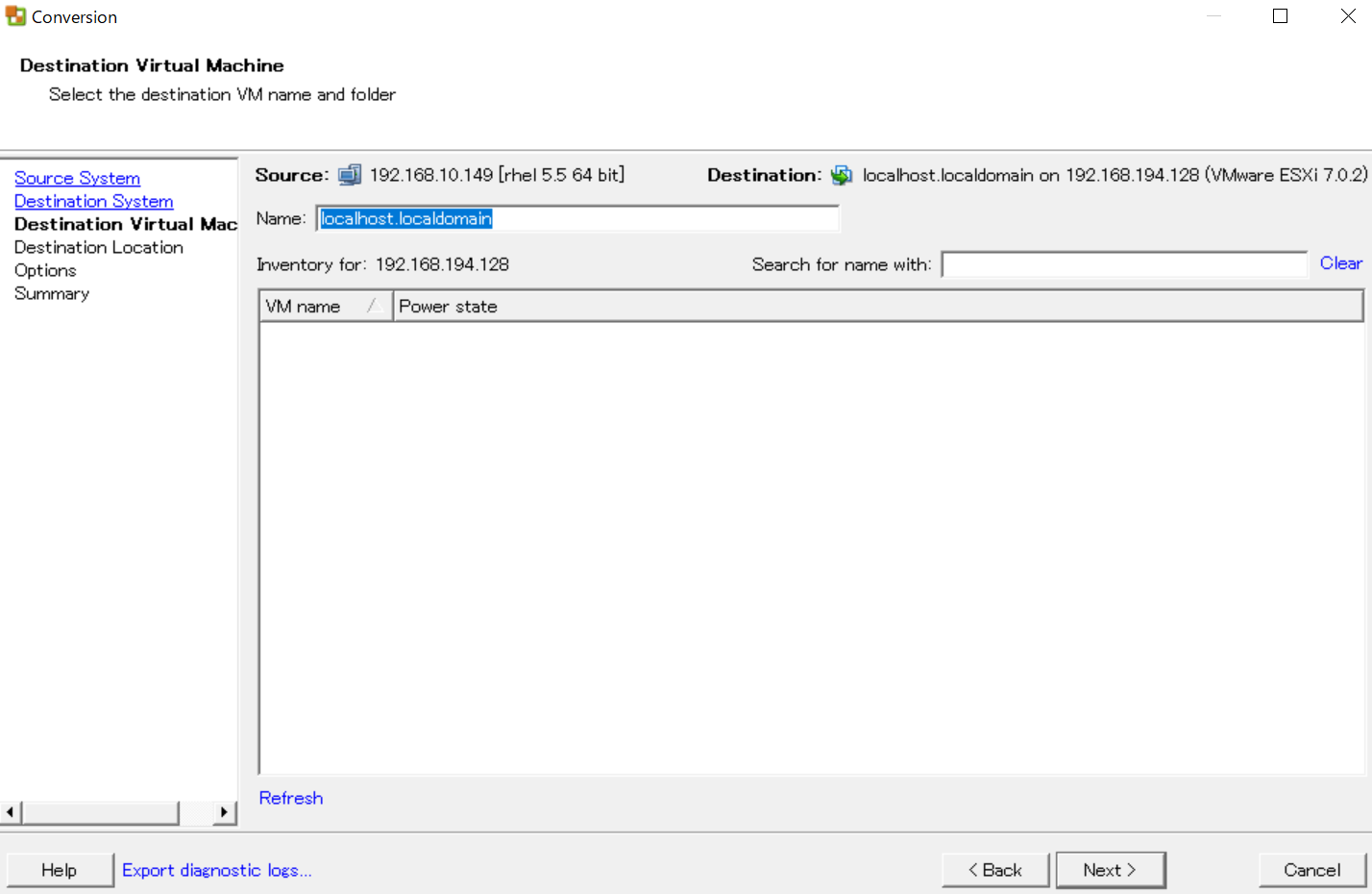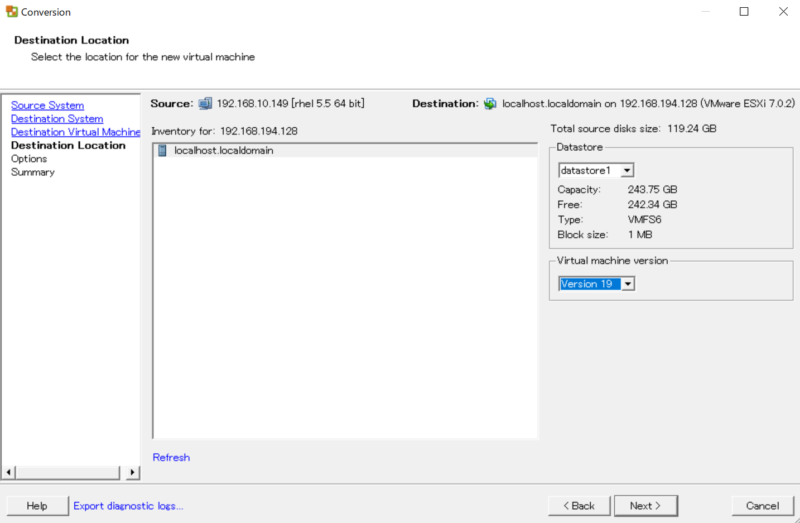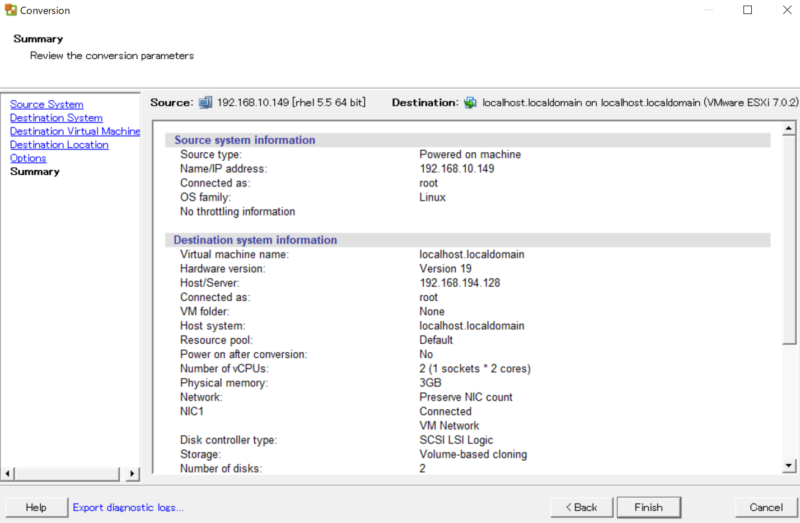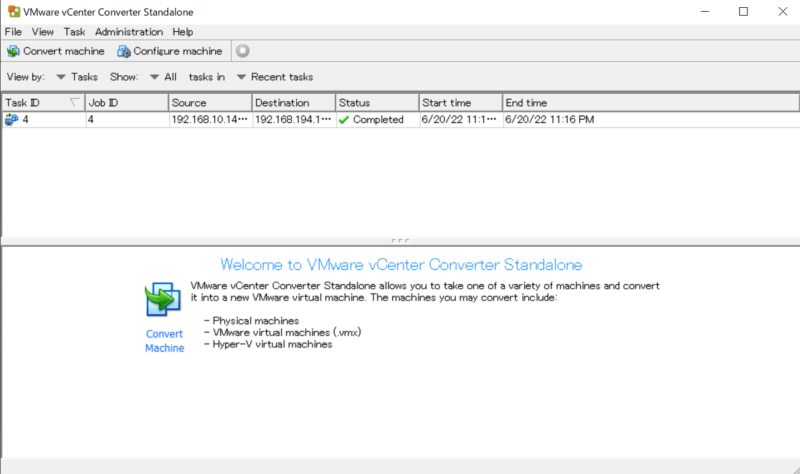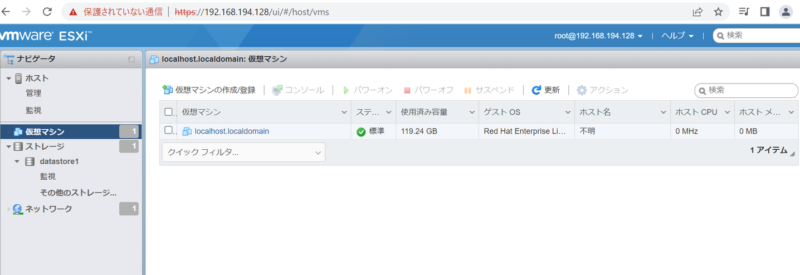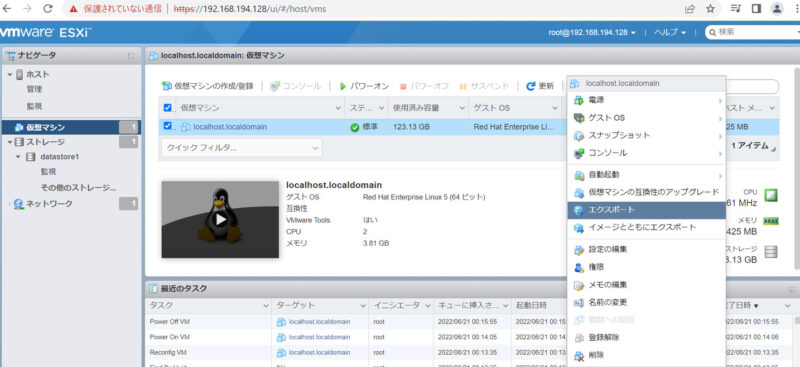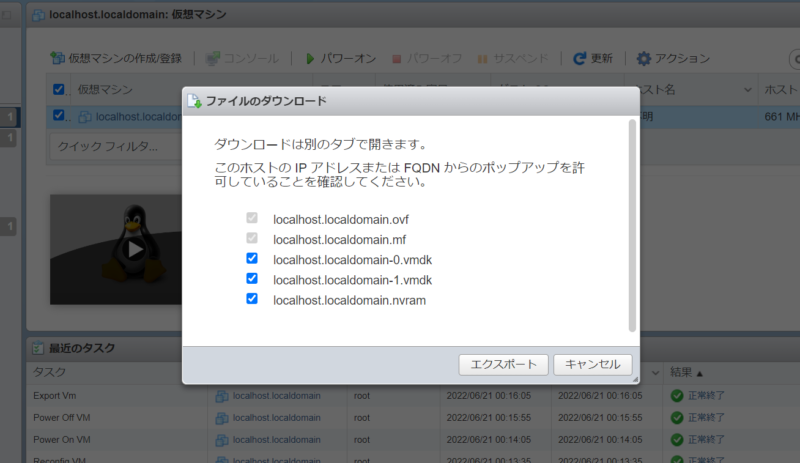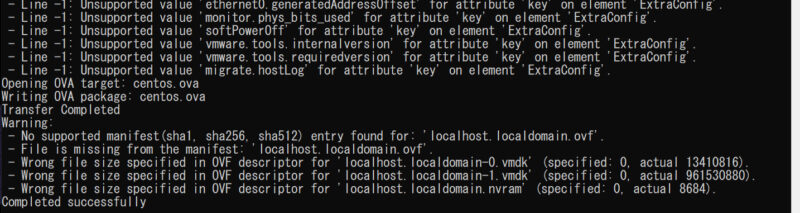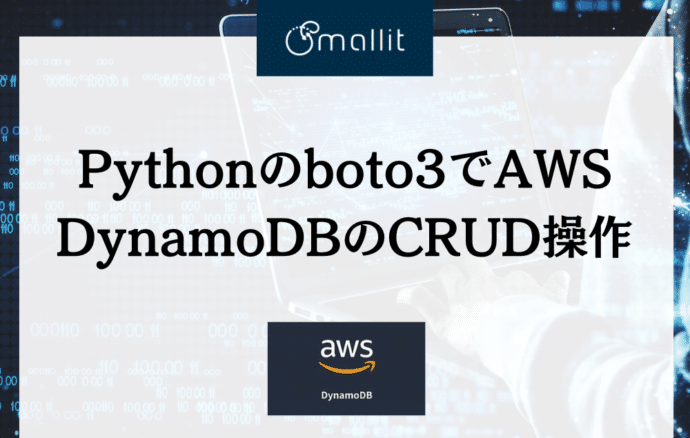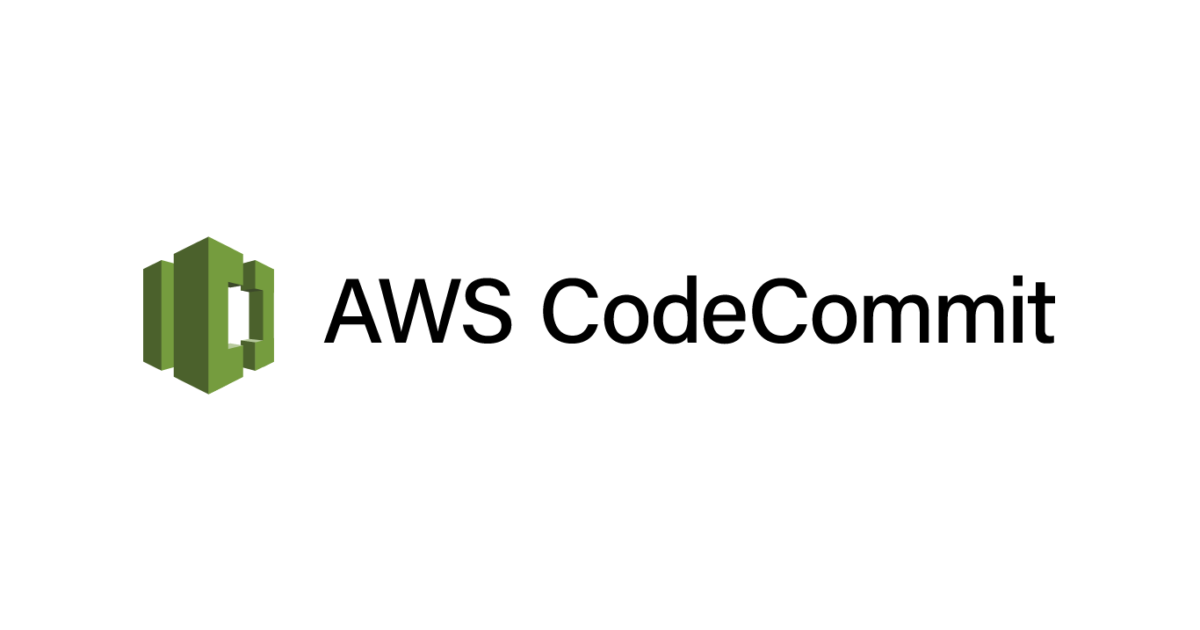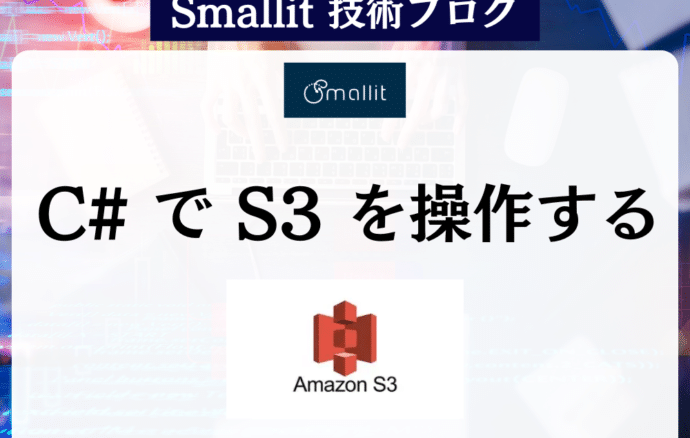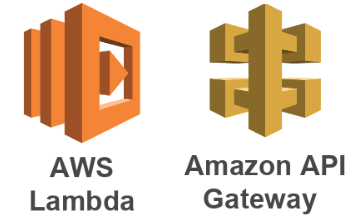- クラウド技術
CentOS 5をAWS VM Importを使用してAWS移行(エクスポート編)
- #AWS

目次
目的
【エンジニア募集中】フルリモート可◎、売上/従業員数9年連続UP、平均残業8時間、有給取得率90%、年休124日以上 etc. 詳細はこちらから>
古いCentoOsをAWS VM Importを使用してAWSに移行します。
CloudEndureを使用した方が、簡単に移行出来ますが
今回はVM Importを使用して移行を実施ます。
この記事では実機からOSを吸い出してVM化するところまで記載します。
VMをインポートする記事は次の「CentOS 5をAWS VM Importを使用してAWS移行(インポート編)」を参照下さい。
前提
・CeontOS 5.5がインストールされたPC
・VMware vCenter Converter Standalone 6.0がインストール済みであること
・VMware ESXi 7.0がインストール済みであること
※VMware ESXi 7.0はユーザー登録のみの無償版で実施しました。
無償版は機能が制限されていることもあり、本番環境では有償版を使用した方が良いと思います。
事前準備
・CeontOS 5がインストールされたPCを起動します。
PCのIP: 192.168.10.149
※CeontOS 5には以下の設定をしています。
⇒ネットワークを固定ではなくDHCPに変更
⇒ファイヤーウォール(iptables)をOFF
⇒SELinuxを無効
⇒ルートユーザーでSSHのログインを許可
・VMware ESXi 7.0を起動します。
VMware ESXiのIP: 192.168.194.128
・VMware ESXi 7.0でdatasourceを作成しておきます。
datasourceのサイズはエクスポート対象のデータボリューム以上を設定する必要があります。
datasource名: datasource1
以下からの作業は全てWindows上で行っています。
VMware vCenter Converter Standalone 6.0を使用してVM化します。
①VMware vCenter Converter Standalone 6.0にログイン
作業用PCにインストールされているため「Connect to a local server」を選択します。
②左上のアイコン部分「Convert machine」を選択します。
③VM化する対象のPC情報を入力します。
Powered on: 選択
Remote Linux machine: 選択
IP address or name: 192.168.10.149※対象PCのIP
User name: root
Password: XXXXXX
※ルートユーザーのパスワードを設定します。
ユーザー入力後、接続の確認ダイアログが表示されますので「yes」を選択します。
④VM化した情報を格納する先を設定します。
VMware ESXi 7.0の情報を設定します。
Server: 192.168.194.128 ※VMware ESXi 7.0のIP
User name: root
Password: XXX
※ここのユーザーはVMware ESXi 7.0のユーザーを入力します。
自己証明を使用している場合、警告が出ますがここは「I gnore」を選択します。
⑤マシン名を設定します。
ここは特に何も変更せずに「Next」を選択します。
⑥VMの情報を設定します。
事前準備で作成したdatasource名を指定します。
datasource名: datasource1
Virtual machine version: Version 19
⑥確認画面が表示されます。
問題なければ「Finish」を選択します。
⑦Statusが「Completed」になるまで待ちます。
⑧VMware ESXi 7.0の画面に対象が表示されていること確認します。
ここまででVM化が完了しました。
VMware ESXi 7.0を使用してVMをエクスポートします。
①VMware ESXi 7.0の管理画面にログインします。
対象VMのメニューから「エクスポート」を選択します。
※VMware ESXi 7.0上でCentOSを起動してみたところ、起動は出来ましたが何故かキーボードが反応しない状態でした。移行の手順には影響ありませんのでキーボードの件は無視して進めます。
②対象のダウンロードで全てチェックし、ダウンロードします。
ダウンロードしたファイルは「c:\vm_export」に保存しました。
エクスポートされたファイルをOVA形式に変換します。
ファイルを1つに纏めるためOVA形式に変換しますが
AWS VM Importするだけの場合、この手順はスキップしても大丈夫かもしれません。
①変換にはovftool.exeを使用します。
ovftool.exeはVMwareインストールディレクトリに存在します。
|
1 2 |
1cd C:\Program Files (x86)\VMware\VMware Player\OVFTool\ 2ovftool.exe c:\vm_export\localhost.localdomain.ovf centos.ova |
成功すると「successfully」と表示されます。
出力ファイルは「C:\Users\xxx\AppData\Roaming\VMware\centos.ova」に出力されました。
※xxxはログインユーザーです。
※お使いの環境により出力先が異なる可能性があります。
以上でエクスポート編完了です。
【エンジニア募集中】フルリモートも◎(リモート率85.7%)、平均残業8時間、年休124日以上、有給取得率90% etc. 詳細はこちらから>