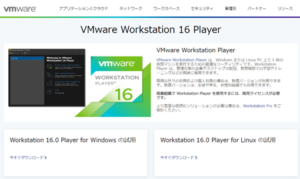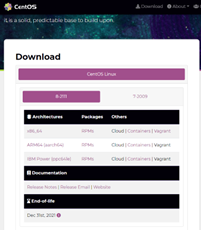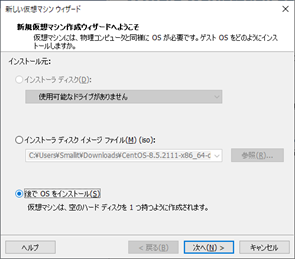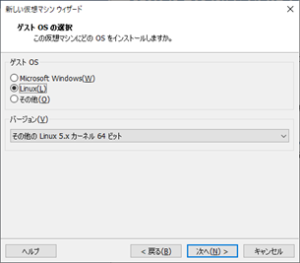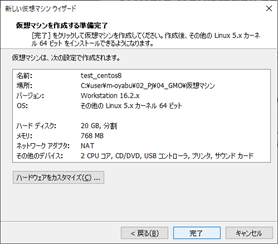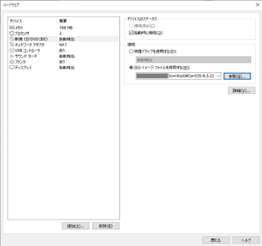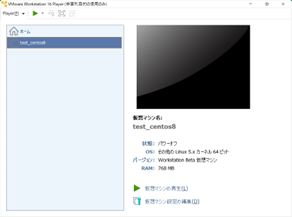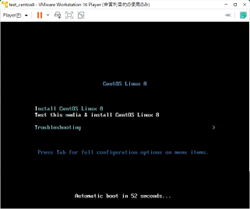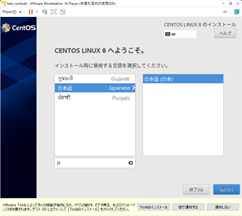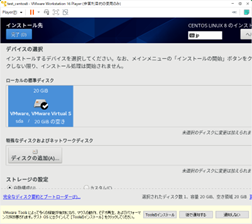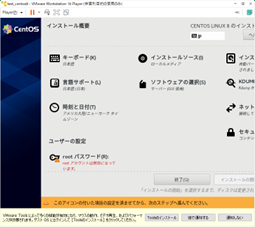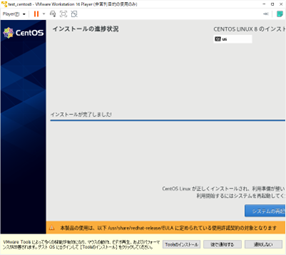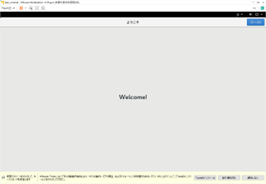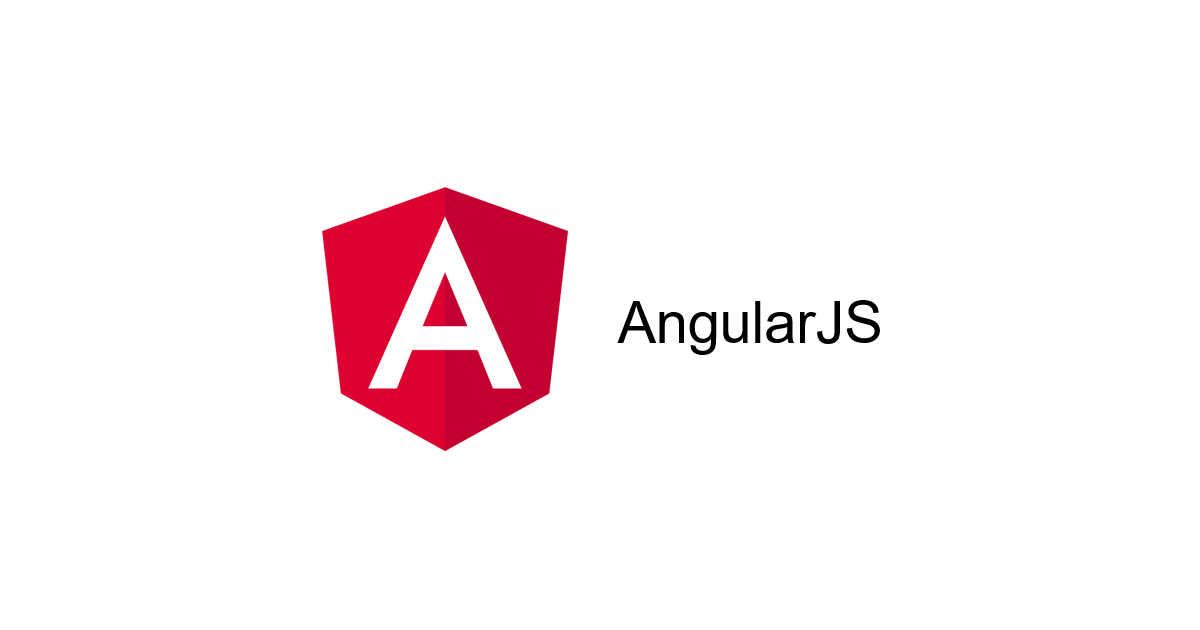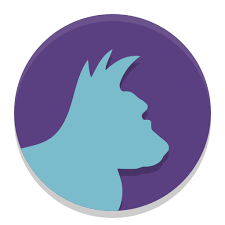- 開発技術
VMware Workstationを利用したLinuxの仮想環境作成
- VMWare
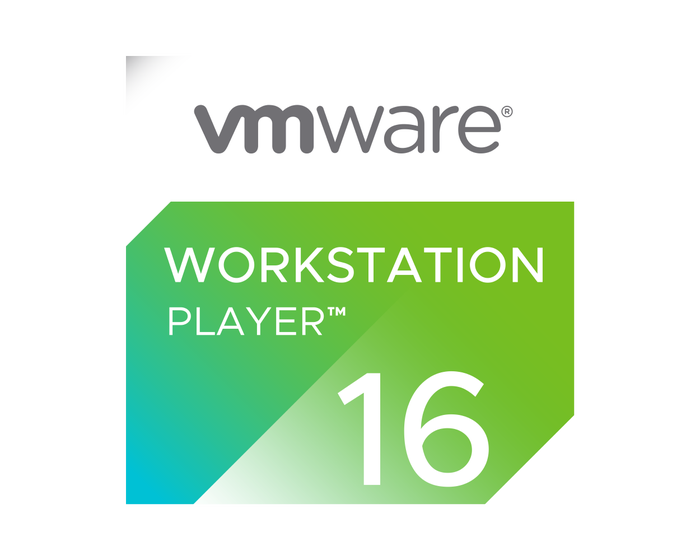
目次
実施内容
【エンジニア募集中】フルリモート可◎、売上/従業員数9年連続UP、平均残業8時間、有給取得率90%、年休124日以上 etc. 詳細はこちらから>
案件調査でローカル環境(Windows10)にLinuxを用意する必要があったため、その際に実施した内容を記載します。
VMware Workstation 16 Playerのダウンロード・インストール
VMware Workstation 16 Playerのダウンロード方法
・下記URLよりインストーラーをダウンロードします。
(Windowsの場合はWorkstation 16.0 Player for Windowsを選択します。)
VMware Workstation Player のダウンロード | VMware | JP
VMware Workstation 16 Playerのインストール方法
・ダウンロードした下記ファイルを実行して、インストールを行います。
(今回はすべてデフォルトでインストールを行いました。必要に応じてインストール先等は変更してください。)
VMware-player-full-16.2.1-18811642.exe
CentOS 8のダウンロード・インストール
CentOS 8のisoファイルのダウンロード方法
・下記URLにアクセスして、isoファイルをダウンロードを行います。
(x86_64を選択して、入手先のisoファイルをダウンロードします。)
VMware Workstation 16での仮想環境作成方法
・VMwareを起動して、「新規仮想マシンの作成」を選択します。
・「後でOSをインストール」を選択します。
・ゲストOSに「Linux」、バージョンに「その他の Linux 5.x カーネル 64bit」を選択します。
・仮想マシン名、場所は任意の値を設定します。
・ディスク最大サイズの設定、仮想ディスクを単一または複数ファイルで格納することを選択します。
・「ハードウェアをカスタマイズ」を選択して、ダウンロードしたisoファイルを選択します。
CentOS 8のインストール方法
・作成した仮想マシンを実行します。
・CentOS 8のインストール画面が表示されるまで待ちます。
・使用する言語を選択して、インストール先のディスク、rootパスワードの設定を行い、「インストールの開始」を選択します。
・インストール完了画面にて「システムの再起動」を選択して、Welcomw画面が表示されればインストールは完了です。
最後に
VMware Workstationを利用することで簡単にローカルに必要な環境を用意することができるので、調査等で一時的に環境を用意したい場合に便利かと思います。
あなたの一助になれば、幸いです。
【エンジニア募集中】フルリモートも◎(リモート率85.7%)、平均残業8時間、年休124日以上、有給取得率90% etc. 詳細はこちらから>