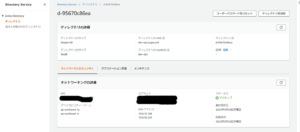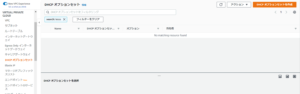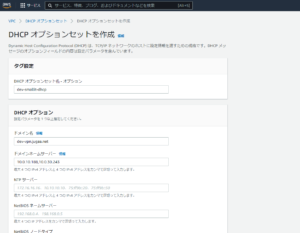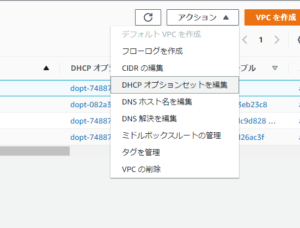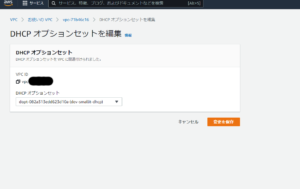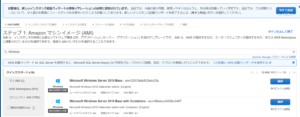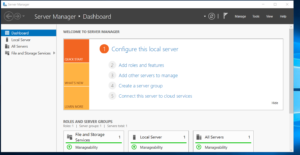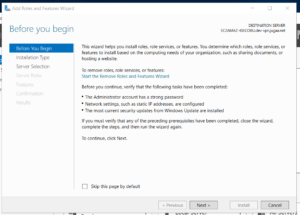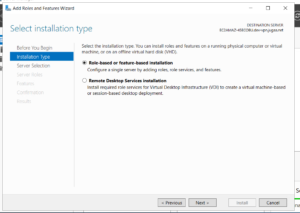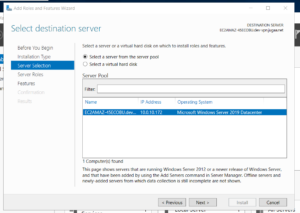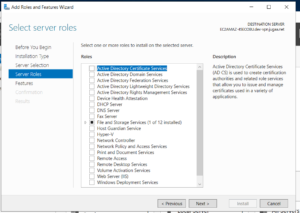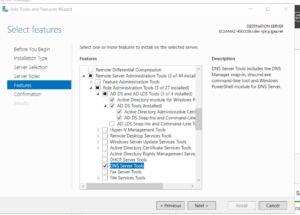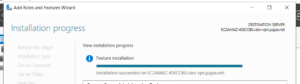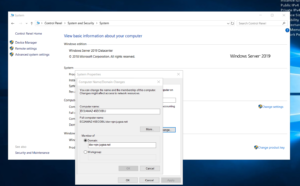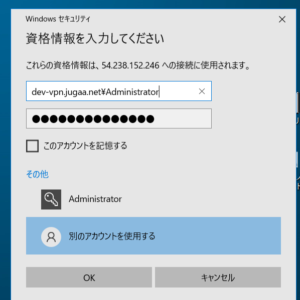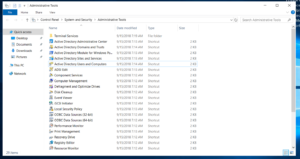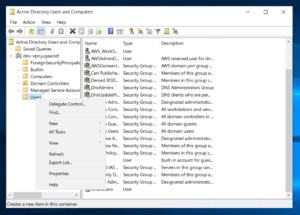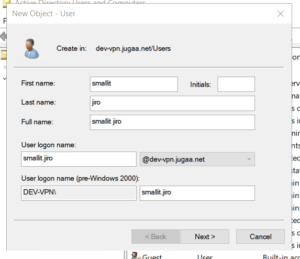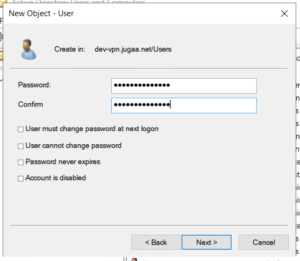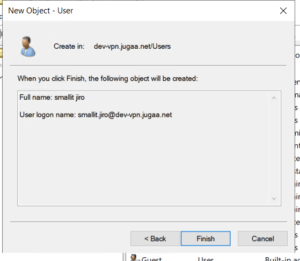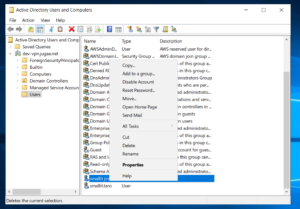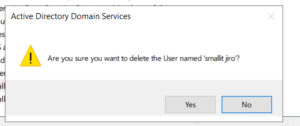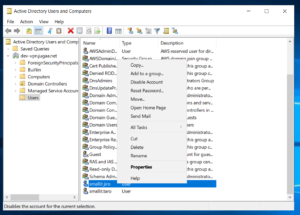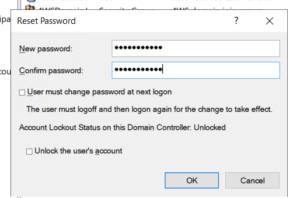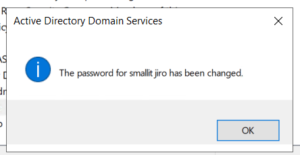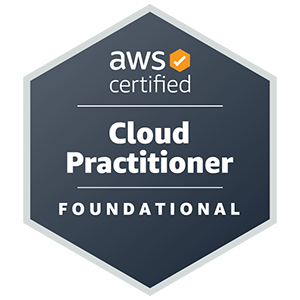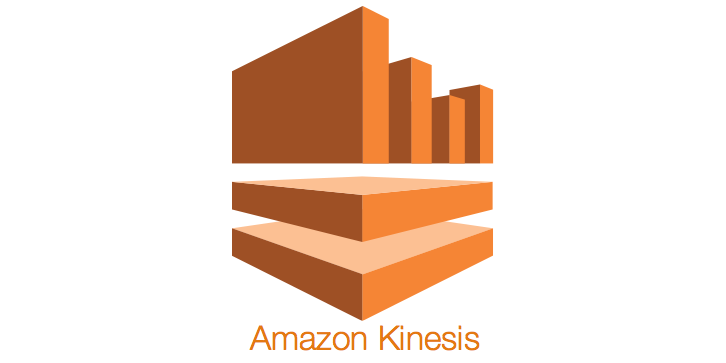- クラウド技術
AWS Simple Active Directoryのユーザー操作をEC2(Windows)から行う方法
- #AWS
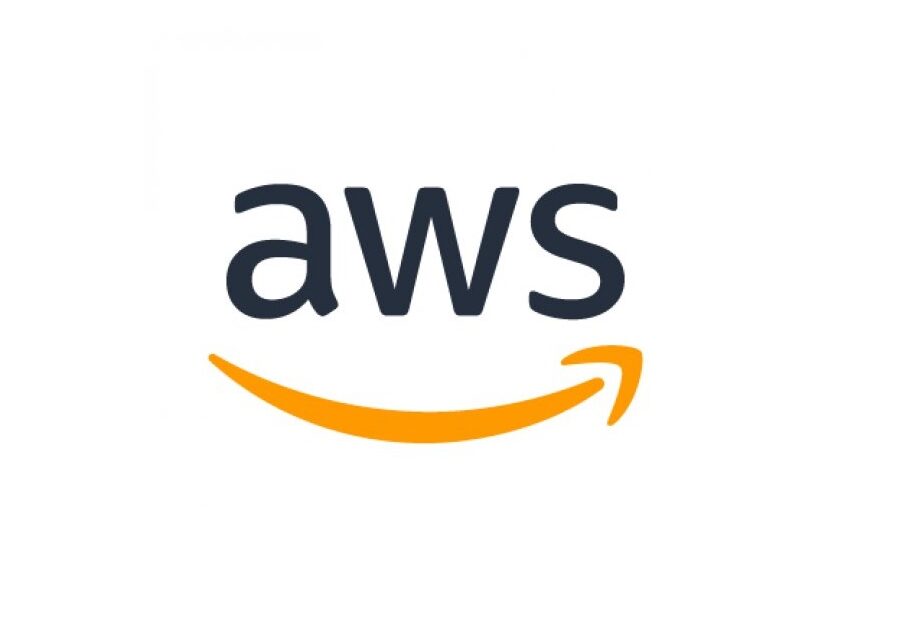
目次
目的
【エンジニア募集中】フルリモート可◎、売上/従業員数9年連続UP、平均残業8時間、有給取得率90%、年休124日以上 etc. 詳細はこちらから>
AWS Simple Active Directory(Simple AD以下)のユーザー操作を行うためには
別途ユーザー操作用の端末を用意する必要がある。
追加とパスワードのみであればAWSコンソールからも可能ではあるが、削除ができないためユーザー操作用を構築する。
前提
・Simple ADが構築済みであること
※今回はSimple ADのドメインは「dev-vpn.jugaa.net」として構築済み
以下はAWSコンソールから実施する
VPCのDHCP オプションセットを変更する
Simple ADの詳細でドメイン名、DNS アドレスを確認する
VPCのメニューから「DHCPオプションセット」→「DHCPオプションセットを作成」をクリックする
Simple ADの詳細で確認した内容を設定する
DHCP オプションセット名:dev-smallit-dhcp
ドメイン名:dev-vpn.jugaa.net
ドメインネームサーバー:10.0.10.188, 10.0.30.243
「DHCPオプションセットを作成」をクリックする
VPCのメニューに移動し対象のVPCを選択し右上のアクションから
「DHCPオプションセットを編集」をクリックする
DHCPオプションセットを変更し[変更を保存]をクリックする
DHCPオプションセット:dev-smallit-dhcp
ユーザー操作用のEC2(Windows)を起動する
Simple ADが設定されてあるVPCにEC2(Windows)を作成する
インスタンス:Microsoft Windows Server 2019 Baseを選択
インスタンスタイプ:t2.micro
VPC:Simple ADが設定されてあるVPC
以降は作成したEC2(Windows)にリモートデスクトップでログインして操作する
ドメイン操作用のツールをインストールする
[Start] 画面で [Server Manager] を選択し、Server Managerを開く
[Server Manager Dashboard] で[Add roles and features] をクリックする
[Before You Begin]では何も変更せずに[Next]をクリックする
[Installation Type]で[Role-based or feature-based installation]を選択し[Next] の順にクリックする
[Server Selection] でローカルサーバーが選択されていることを確認し[Next] をクリックする
[Select Server roles] は何も変更せずに[Next] をクリックする
[Features]で、[Remote Server Administration Tools]、[Role Administration Tools] の順に開き、[AD DS and AD LDS Tools] を選択し、スクロールダウンして [DNS Server Tools] を選択し、[Next] (次へ) をクリックする
情報を確認して [Install] をクリックする。
succeededと表示されればインストール完了
EC2をドメインに参加させる
[Control Panel] → [System and Security] → [System]に移動し
「Shange settings」をクリックする
Domainを選択しSimple ADのドメインを入力する
Domain:dev-vpn.jugaa.net
設定時にログインID、パスワードの入力が求められるので
Simple ADの管理者パスワードを入力する
ID:Administrator
PASS:XXXXXX※Simple ADの管理者パスワード
入力後「Welcome to ~」と表示されたら、ドメイン参加成功。
設定後端末の再起動を実施する
ドメイン管理者でEC2にリモートデスクトップでログインする
ID:dev-vpn.jugaa.net\Administrator
PASS:XXXXXX※Simple ADの管理者パスワード
ここまででドメインツールの設定は完了
以下はドメインツールでユーザー情報の変更方法を記載する
ドメインのユーザーを追加する
[Control Panel] → [System and Security] → [Administrative Tools]と移動し[Active Directory Users and Computers]を開く
[Users]のディレクトリ上で右クリック[New]→[User]をクリックする
ユーザー情報を入力し[Next]をクリックする
First name:smallit
Last name:jiro
Full name:smallit jiro
User logon name:smallit.jiro
パスワードを入力し[User must change password at next logon]のチェックを外す
[Finish]をクリックする。エラーが出なければ作成完了
ドメインのユーザーを削除する
[Control Panel] → [System and Security] → [Administrative Tools]と移動し[Active Directory Users and Computers]を開く
[Users]で対象ユーザーを右クリックメニューから[Delete]をクリックする
確認ダイアログが表示されるので[Yes]をクリックして削除を完了させる
ドメインのユーザーのパスワードを変更する
[Control Panel] → [System and Security] → [Administrative Tools]と移動し[Active Directory Users and Computers]を開く
[Users]で対象ユーザーを右クリックメニューから[Reset password]をクリックする
新しいパスワードを入力し[User must change password at next logon]のチェックを外す
[OK]をクリックしてパスワード変更を完了させる
以上
【エンジニア募集中】フルリモートも◎(リモート率85.7%)、平均残業8時間、年休124日以上、有給取得率90% etc. 詳細はこちらから>