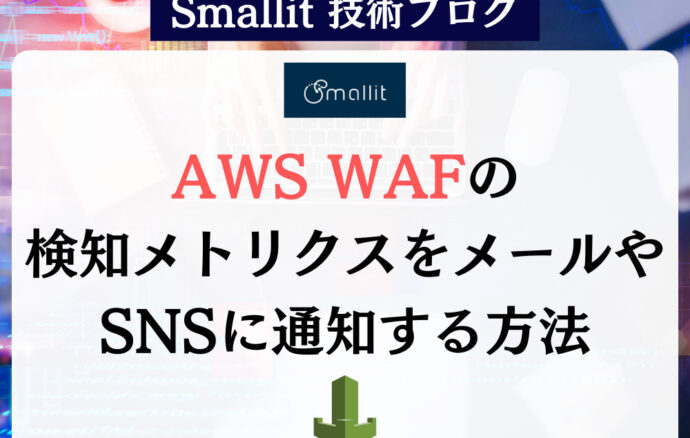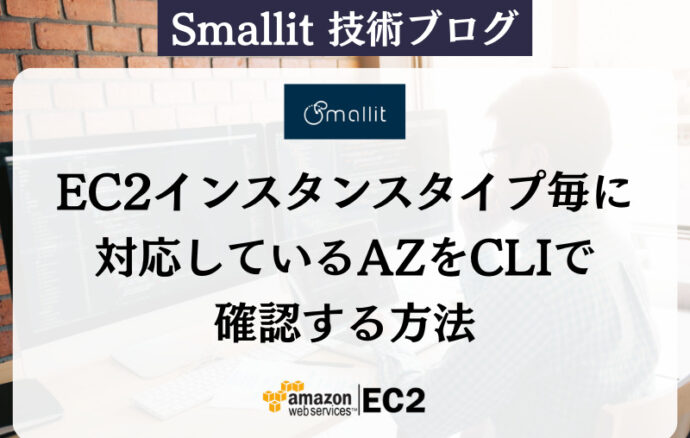- クラウド技術
gitbashからCodeCommitへのアクセス手順
- #AWS
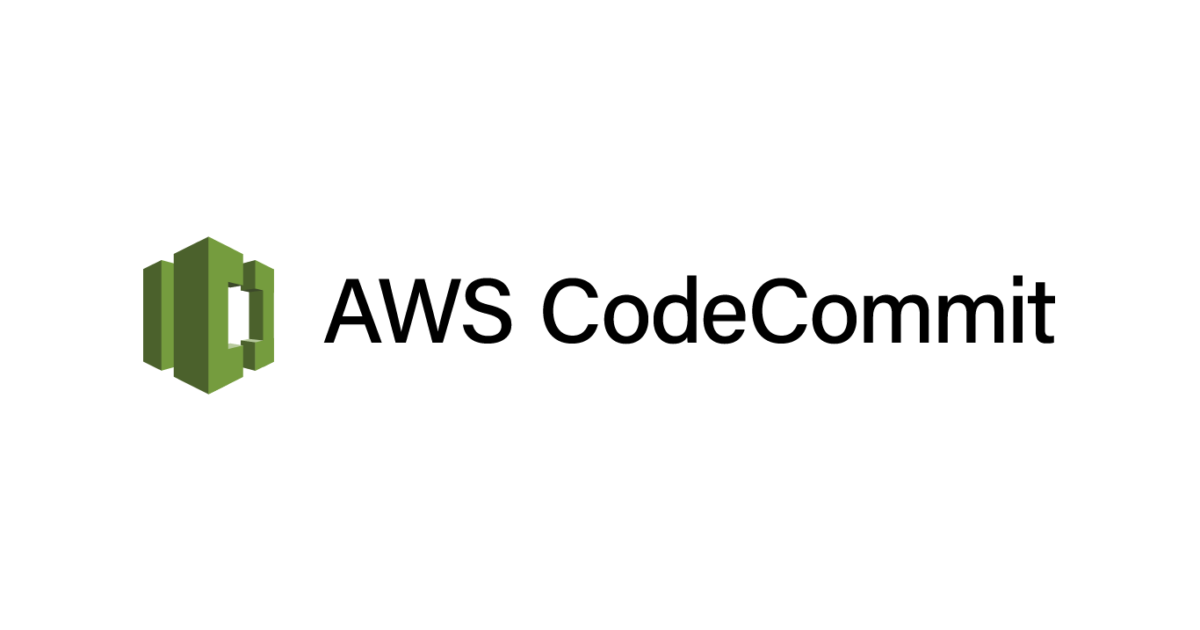
今回は、gitbashからのCodeCommitへのアクセス手順をご紹介します。
1.Pythonのインストール
まず初めに、下記のリンクからPythonをインストールします。
https://www.python.org/http://Python.org
※インストール時に「Add Python 3.9 to PATH」にチェックを入れます。チェックを入れ忘れてインストールした場合、個別にPATH設定を実施する必要があります。
2.AWS CLIのインストール
続いて、下記のリンクからAWS CLIをインストールします。
AWS CLI の最新バージョンをインストールまたは更新します。 – AWS Command Line Interface
3.credentials・configの設定
完了したら、MFAを使ったAWSアカウントアクセス手順に従って設定を行います。
仮想 Multi-Factor Authentication (MFA) デバイスの有効化 (コンソール) – AWS Identity and Access Management
4.git-remote-codecommit をインストール
|
1 |
1python -m pip install --trusted-host http://pypi.python.org --trusted-host http://files.pythonhosted.org --trusted-host http://pypi.org --upgrade pip |
GitBash上で下記コマンドを実行します。
|
1 |
1python -m pip install git-remote-codecommit --trusted-host http://pypi.python.org --trusted-host http://files.pythonhosted.org --trusted-host http://pypi.org --upgrade pip |
5.リポジトリのクローンを作成
GitBash上で下記コマンドを実行(VSCodeのワークスペース上にクローンされます)
|
1 |
1git clone codecommit::ap-northeast-1://ci@EcarePipeline |
6.gitユーザ名の設定&文字化け回避&SSL認証回避
C:\Users\[ユーザ名]\.gitconfig
|
1 2 3 4 5 6 7 8 |
[user] name = [ユーザ名] email = [メールアドレス] [core] quotepath = false [http] # sslVerify = false |
7.デフォルトのブランチ名変更
|
1 |
1git config --global init.defaultBranch main |
これで、gitbashからのCodeCommitへのアクセスは完了です。
【エンジニア募集中】フルリモートも◎(リモート率85.7%)、平均残業8時間、年休124日以上、有給取得率90% etc. 詳細はこちらから>