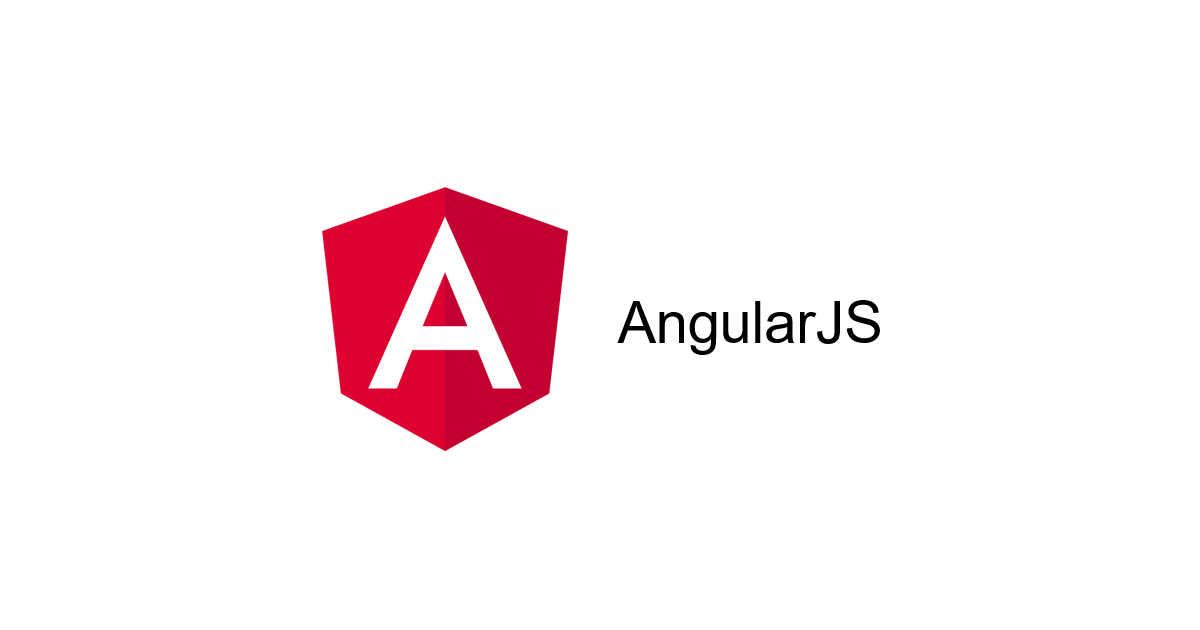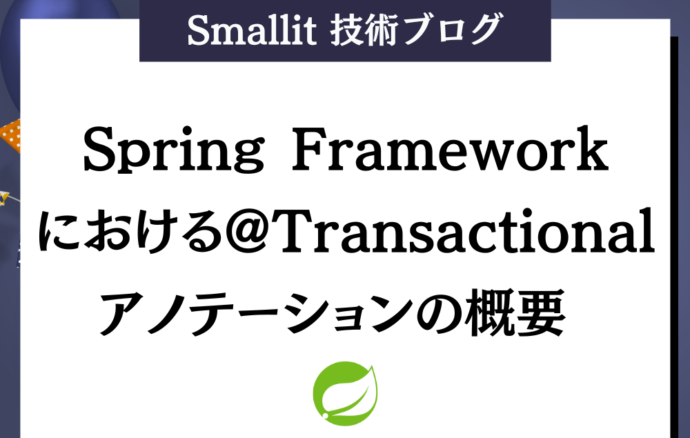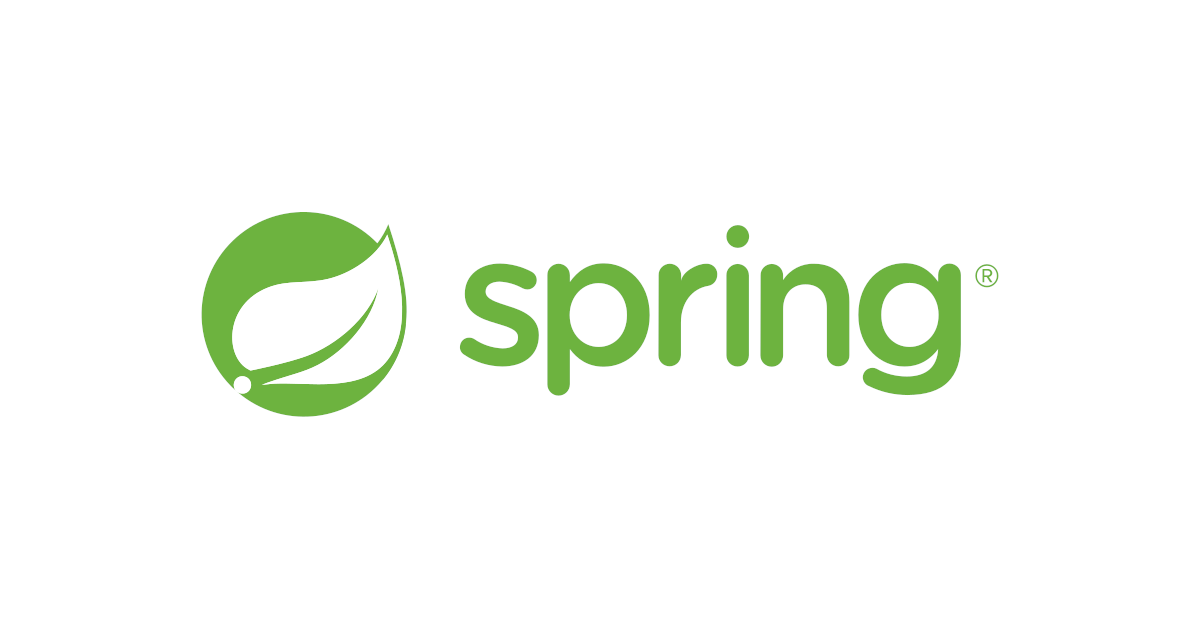- 開発技術
EdgeのIEモード活用術とIEChooserによる開発者ツールの使い方
- Edge開発環境

はじめに
【エンジニア募集中】フルリモート可◎、売上/従業員数9年連続UP、平均残業8時間、有給取得率90%、年休124日以上 etc. 詳細はこちらから>
近年のWeb開発では、モダンブラウザ対応が主流になっていますが、企業内システムなどでは依然としてInternet Explorer(IE)での動作を求められる場面があります。
そこで登場するのが「Microsoft EdgeのIEモード」。本記事では、IEモードでのページ表示方法と、開発者向けの便利ツール「IEChooser」を使ったデバッグ手法をご紹介します。
EdgeでIEモードを有効にする手順
① IEモードの設定を有効にする
1.Edgeを開く
2.アドレスバーに edge://settings/defaultbrowser と入力してEnter
3.「Internet Explorer モードでサイトの再読み込みを許可」の設定を「許可」に変更
4.Edgeを再起動
② IEモードでページを開く
1.任意のWebサイトをEdgeで開く
2.右上の「…(設定など)」をクリック
3.「その他のツール」→「Internet Explorer モードで再読み込み」を選択
これで、選択したページがIEモードで表示されます。アドレスバーに「IEのアイコン」が表示されていれば成功です。
開発者ツール「IEChooser」の使い方
① IEChooserとは?
IEChooserは、複数のIEコンポーネント(IEモードのタブなど)を識別して、
開発者ツール(F12 DevTools)を起動するためのユーティリティです。
EdgeのIEモードを含むIEプロセスに対して、デバッグ対象を選択できます。
② 起動方法
1.Windows + R で「ファイル名を指定して実行」を開く
2.C:\Windows\System32\F12\IEChooser.exe と入力してEnter
3.現在動作中のIEモードタブの一覧が表示される
4.対象のページを選択 → 開発者ツール(F12 DevTools)が起動
注意点と補足
– IEモードでは、Edgeの拡張機能や一部のセキュリティ機能が制限される場合があります。
– IEモードのF12ツールはEdge本体とは別プロセスで動作するため、挙動が独特です。操作に慣れるまで注意が必要です。
– 将来的にIEモードもサポート終了の可能性があるため、長期的にはモダンブラウザ対応を進めることが望ましいです。
まとめ
IEモードとIEChooserを活用すれば、レガシーなWebシステムの保守・運用がスムーズになります。
企業内のWebアプリケーション対応や、業務改善ツールの改修など、今後も一定の需要が見込まれます。
IEモードの操作に慣れておくことは、IT技術者としての武器になるはずです。
【エンジニア募集中】フルリモートも◎(リモート率85.7%)、平均残業8時間、年休124日以上、有給取得率90% etc. 詳細はこちらから>