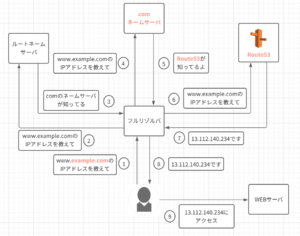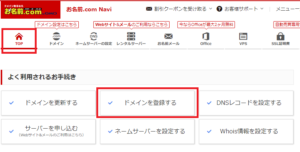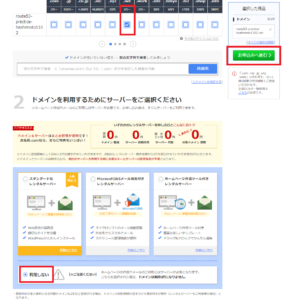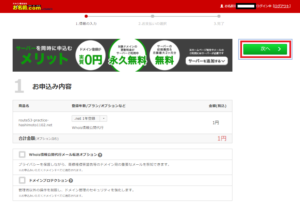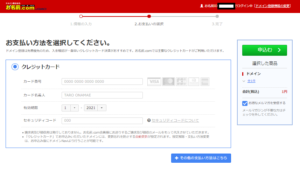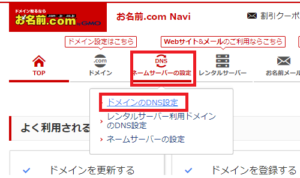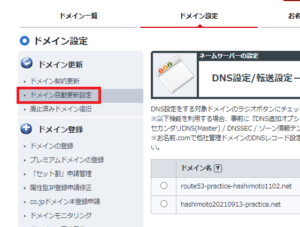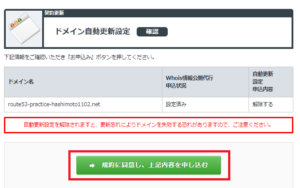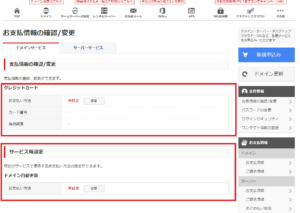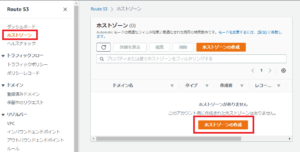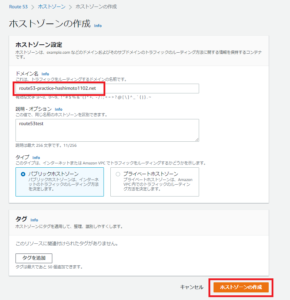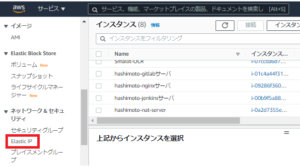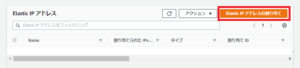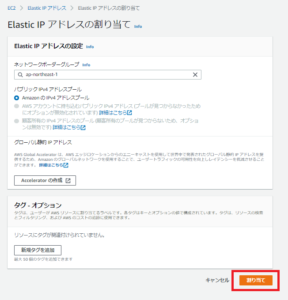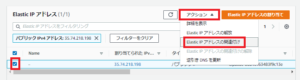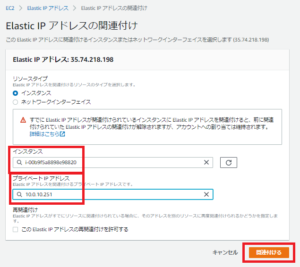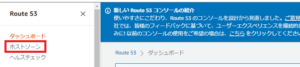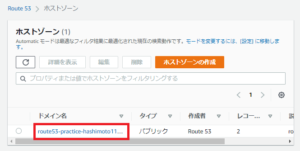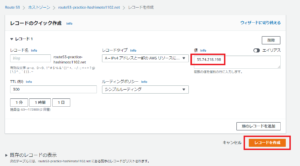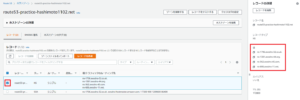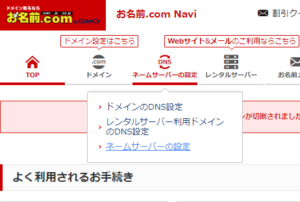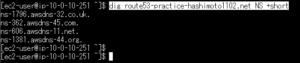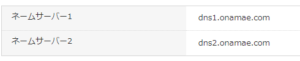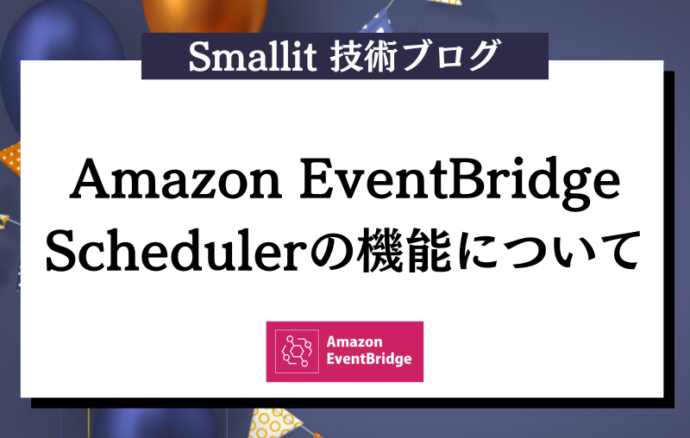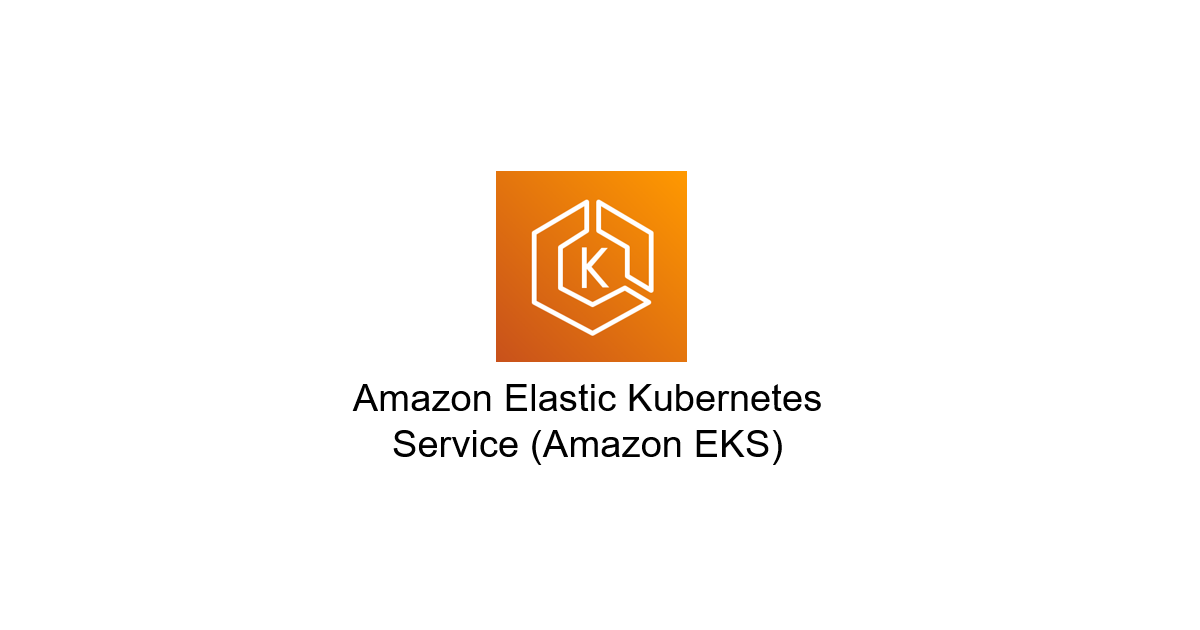- クラウド技術
【AWS】Route53でドメイン登録後、ウェブサイトにアクセスする方法
- #AWS
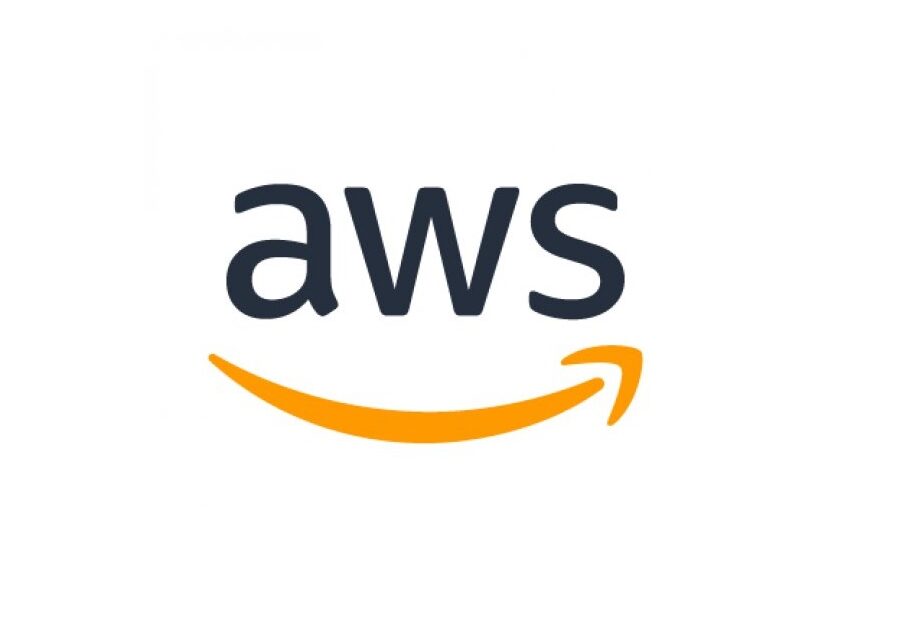
基礎を忘れてしまった・・・。AWSでドメインの登録の仕方がわからない・・・。
こんにちは!株式会社Smallitの橋本です。
今回の記事では、AWSでドメインを登録する方法を紹介します。
AWSを学び始めて2ヶ月ほど経過し、勉強したことを忘れてきているので、備忘録の位置づけで今回の記事を書こうと思います。
ドメインを設定するためには、全部で3つのステップが必要です。
-
ドメインを購入
-
ドメインを購入したサイトでネームサーバの設定を行う
-
Route53でドメインとipアドレスの設定を行う
【エンジニア募集中】フルリモート可◎、売上/従業員数9年連続UP、平均残業8時間、有給取得率90%、年休124日以上 etc. 詳細はこちらから>
構成について
まずは今回のDNSの設定についてイメージを紹介します。上記はDNSの設定後の図を表しています。
ここで重要なのは、オレンジ文字の部分で、comのネームサーバが「⑤Route53が知ってるよ」と教えてくれているところと、⑥⑦でRoute53が聞かれたドメインに対してIPアドレスを返しているところです。
このオレンジ文字の部分の設定を行えば、ドメイン名でサイトにアクセスできるようになります。
もしも、何も設定しなかった場合、ドメインを購入したサイトのネームサーバが設定されているのです。(「⑤お名前ドットコムのネームサーバが知ってるよ」のように設定されています。)
つまり、ドメインを購入したあとにcomのネームサーバの設定を「⑤Route53が知ってるよ」という設定に変更することと、Route53でドメインとipアドレスの紐付けを行えば良いということです。
フルリゾルバとルートネームサーバとは?
-
ルートネームサーバ:権威DNSサーバと言われ、全世界に12個存在します。ICANNと言われる非営利組織が管理しています。
-
フルリゾルバ:ネームサーバから情報を受取る仲介役のことです。内部にキャッシュを持っており、同じリクエストがあった場合、ネームサーバを介さずに応答できます。
フルリゾルバとルートネームサーバは、IPアドレスをドメインに変更する設定では気にしなくて大丈夫です。
ドメインの購入
まずはドメインを購入します。ここでは、お名前ドットコムで購入しますが、バリュードメインでもムームードメインでも構いません。ここでは、ドメインの購入と自動支払設定をオフにします。
ドメイン購入サイトでは、自動支払設定をオフにしていないと予期せぬ支払いが良く発生します。テストでドメイン設定を行う場合は、自動支払設定は必ずオフにしましょう。
STEP1:お名前ドットコムのTOPページでドメインを登録するボタンを押します。
STEP2:登録したいドメイン名を検索します。
STEP3:ルートネームサーバを選択、サーバを利用するかどうかを選択します。今回はテストなので、1円のドメインを選択します。また、サーバも利用しないにチェックを入れます。
STEP4:そのまま次へボタンを押します。
STEP5:クレジットカードの情報を入力し、申し込むボタンを押します。ちなみに、私はお得なメルマガを受信するはチェックをオフにしました。笑
STEP6:お支払いの自動設定をオフにします。今回はテストなので、自動更新設定をオフにしますが、自動更新のままで良い場合はSTEP6以降の設定は不要ですので、Route53とEC2(EIP)の設定を行ってください。ネームサーバの設定 → ドメインのDNS設定をクリックします。
STEP7:ドメインの自動更新設定を押します。
STEP8:チェックを入れ、確認画面へ進むボタンを押します。
STEP9:自動更新設定申込内容が「解除する」となっているのを確認し、赤枠のボタンを押します。
STEP10:お支払い情報を押します。
STEP11:クレジットカードの欄にある解除ボタンとサービス毎設定にある解除ボタンを押します。これで予期しない支払いを避けることができます。
Route53とEC2(EIP)の設定
次にRoute53とEC2(EIP)の設定を行います。
STEP1:Route53のダッシュボードを開き、ホストゾーンを選択、ホストゾーンの作成ボタンをクリックします。
STEP2:購入したドメイン名を入力し、ホストゾーンの作成をクリックします。
-
パブリックホストゾーン:インターネットから接続できるインスタンスにドメイン設定したい場合に選択します。
-
プライベートホストゾーン:インターネットから接続できないプライベートなインスタンスに対して、ドメイン設定したい場合に選択します。
STEP3:EC2のダッシュボードからElastic IP を選択します。
STEP4:Elastic IPアドレスの割り当てを押します。
STEP5:そのまま割り当てボタンを押します。
STEP6:割り当てたEIPのチェックボックスにチェックを入れ、アクション → Elastic IPアドレスの関連付けをクリックします。
STEP7:ドメインを設定したいインスタンスを選択します。プライベートIPアドレスも念の為に付けておきます。
STEP8:Route53のダッシュボードに戻り、ホストゾーンタブをクリックします。
STEP8:ドメイン名をクリックします。
STEP9:レコードを作成をクリックします。
STEP10:先程割り当てたElastic IPアドレスを値に入力し、レコードを作成ボタンをクリックします。
このSTEP10の作業が一番最初の図の⑥⑦の設定に当たります。ドメイン名に対するIPアドレスを設定しており、Aレコードの作成といいます。
STEP11:タイプがNSとなっているレコードのチェックボックスをクリックします。右に出てきた値を4つともコピーします。この4つの値をネームサーバに登録することが、一番最初の図の④⑤の設定に当たります。
これでRoute53とEC2の設定は終了です。
ドメインを購入したサイトでの設定
STEP1:ドメインを購入したサイトにログインし、ネームサーバの設定画面を開きます。
STEP2:ネームサーバ1~4に対し、Route53、EC2の設定のSTEP11でコピーした値を貼り付けます。ちなみに、最後のカンマは不要です。
これで最大48時間以内にドメイン名でサイトにログインできるようになっているはずです。
最後にちゃんとネームサーバが変更されているかを確認します。EC2にSSH接続し、以下のコマンドを入力してください。
|
1 |
dig route53-practice-hashimoto1102.net NS +short |
もしちゃんと設定されていない場合は、以下のように表示されます。
まとめ
今回はRoute53でドメイン設定を行う方法について紹介しました。
手順をおさらいすると以下の手順になります。
-
ドメインを購入する(最初の図①の設定)
-
Route53でホストゾーンを作成する
-
Aレコードを追加する(最初の図⑥⑦の設定)
-
ドメインを購入したサイトでNS(ネームサーバ)を設定する(最初の図④⑤の設定)
仕組みを知ってからドメインの設定を行うと意外とかんたんに実装できたのではないでしょうか?
私自身、記事を通じてドメインやAレコード、NSレコードの意味を復習できてよかったです。次はSSL化についての記事を書きますので、よろしければその記事についても見てください!では!
【エンジニア募集中】フルリモートも◎(リモート率85.7%)、平均残業8時間、年休124日以上、有給取得率90% etc. 詳細はこちらから>